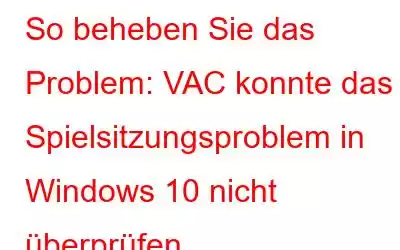Counter-Strike: Global Offensive (CS: Go), entwickelt von Valve, ist ein sehr beliebtes Counter-Strike-Multiplayer-Ego-Shooter-Videospiel. Viele Benutzer haben sich jedoch darüber beschwert, dass VAC Ihre Spielsitzung nicht verifizieren konnte, während Sie das Spiel spielten und versuchten, Spieler zu finden oder der Steam-Community beizutreten.
Wenn auch Sie vor dem gleichen Problem stehen und nach einer Möglichkeit suchen, dies zu tun Reparieren Sie es, Sie sind am richtigen Ort. Hier führen wir Sie durch bestimmte Korrekturen, die zur Behebung des VAC-Spielsitzungsproblems beitragen.
Gründe für den Authentifizierungsfehler des Valve Anti-Cheat-Systems (VAC)
- Es wurden Unstimmigkeiten festgestellt in den Installationsdateien
- VAC kann die Spielsitzung nicht überprüfen
- Beschädigte Konfigurationsdateien
- Falsch positiv, wodurch möglicherweise die Fehlermeldung „Die Spielsitzung konnte nicht überprüft werden“ angezeigt wird
Bevor wir ins Detail gehen, hier ein kurzer Tipp
Zusätzlicher Tipp
Außerdem konnte VAC die Spielsitzung nicht überprüfen, falls Sie auf stoßen Wenn ein BSOD-Fehler vorliegt oder die Leistung Ihres PCs nachlässt, empfehlen wir die Verwendung von Advanced System Optimizer. Dieses hervorragende Tool wurde speziell für Windows entwickelt und ist effizient genug, um alle Windows-bezogenen Probleme zu beheben. Darüber hinaus hilft dieser beste PC-Optimierer dabei, Treiber zu aktualisieren, Junk-Dateien zu löschen, durch unerwünschte Dateien belegten Speicherplatz freizugeben und vieles mehr.
Um mehr über dieses Tool zu erfahren, lesen Sie den umfassenden Testbericht von Advanced System Optimizer.
14 beste Möglichkeiten zur Behebung des VAC-Authentifizierungsfehlers – Windows 10
So beheben Sie, dass VAC die Spielsitzung nicht überprüfen kann, wenn Sie versucht haben, das Spiel zu deinstallieren und neu zu installieren, es aber nicht funktioniert hat. Es ist wichtig zu verstehen, dass dadurch die alten Spieldateien geladen werden und das Problem daher nicht behoben wird. Um das Problem zu beheben, empfehlen wir Ihnen daher, die folgenden besten Lösungen auszuprobieren, da dadurch VACs den Spielsitzungsfehler nicht überprüfen können.
1. Abmelden und bei Steam anmelden
Wenn Konfigurationsdateien vom Betriebssystem oder Dateiverwaltungssystem geändert werden, wird ein VAC-Fehler verursacht. Um dies zu beheben und Dateien neu zu erstellen, wird empfohlen, sich abzumelden und anzumelden. Führen Sie dazu die folgenden Schritte aus:
1. Starten Sie die Steam-App
2. Klicken Sie auf Ihren Profilnamen > Von meinem Konto abmelden
3. Melden Sie sich nach erfolgreicher Abmeldung erneut mit den Anmeldeinformationen an. Falls Sie das Passwort vergessen haben, klicken Sie auf „Passwort zurücksetzen“.
Versuchen Sie nun, t zu verwenden Im Spiel sollte kein VAC-Fehler auftreten. Wenn dies jedoch nicht hilft, lesen Sie weiter.
2. Führen Sie Steam als Administrator aus
Wenn eine App ohne Administratorrechte ausgeführt wird, kann es zu einem Steam-VAC-Fehler kommen. Um das Problem zu beheben, dass VAC die Spielsitzung CS: Go nicht überprüfen konnte, empfehlen wir, Steam als Administrator auszuführen. Führen Sie dazu die folgenden Schritte aus:
1. Navigieren Sie zu C:\Programme (x86)\Steam
2. Öffnen Sie den Ordner und suchen Sie nach Steam.exe
3. Klicken Sie mit der rechten Maustaste auf > Eigenschaften > Registerkarte „Kompatibilität“ > aktivieren Sie das Kontrollkästchen neben „Dieses Programm als Administrator ausführen“
4. Übernehmen > Ok
Navigieren Sie anschließend zu GameOverlayUI.exe > klicken Sie mit der rechten Maustaste > Eigenschaften > Registerkarte „Kompatibilität“ > aktivieren Sie das Kontrollkästchen neben „Dieses Programm als Administrator ausführen > Übernehmen > Ok
Gewähren Sie anschließend Administratorzugriff auf Steam-Ordner. Führen Sie dazu die folgenden Schritte aus:
1. Gehen Sie erneut zu C:\Programme\Steam oder C:\Programme (x86)\Steam
2. Klicken Sie mit der rechten Maustaste auf > Eigenschaften > Registerkarte „Sicherheit“ > Schaltfläche „Erweitert“
3. Dadurch wird ein neues Fenster geöffnet > wählen Sie die bearbeitbare Zeile aus > klicken Sie auf die Schaltfläche „Bearbeiten“
4. Aktivieren Sie nun das Kontrollkästchen für Optionen unter „Grundlegende Berechtigungen“, einschließlich „Vollzugriff“ > „Übernehmen“ > „OK“
5. Wiederholen Sie die gleichen Schritte und erteilen Sie jeder Datei die Berechtigung
6. Starten Sie Steam nun neu, um es mit Administratorrechten auszuführen. Dies sollte den VAC-Fehler beheben.
3. Starten Sie den Steam-Client neu
Wenn VAC nicht überprüfen konnte, ob Ihre Spielsitzung auf beschädigte Dateien zurückzuführen ist, kann ein Neustart des Steam-Clients helfen, das Problem zu beheben. Führen Sie dazu die folgenden Schritte aus:
1. Beenden Sie Steam, indem Sie auf die Registerkarte „Steam“ klicken
2. Steam neu starten
3. Klicken Sie im Kontextmenü auf die Registerkarte „Steam“ > „Offline gehen“
4. Wählen Sie „Im Offline-Modus neu starten“
5. Klicken Sie erneut auf die Registerkarte „Steam“ > „Online gehen“ im Kontextmenü > „Neu starten und online gehen“
Sobald dies erledigt ist, versuchen Sie, sich für ein Spiel in die Warteschlange zu stellen. VAC konnte nicht überprüfen, ob die Spielsitzung gelöst werden sollte.
4. Starten Sie das System neu.
Wenn Prozesse und Apps wie die Festplattenindizierung im Hintergrund ausgeführt werden, beeinträchtigt dies das Spiel, wodurch VAC die Dateien nicht überprüfen kann. Um das Problem zu beheben, wird empfohlen, den Computer neu zu starten. Versuchen Sie nach dem Neustart des Systems, das Spiel auszuführen. Wenn dies nicht funktioniert, schalten Sie den PC aus, trennen Sie ihn vom Stromnetz und starten Sie ihn neu.
Hinweis: Wenn Sie einen Laptop verwenden, empfehlen wir, den Akku zu entfernen und dann die Ein-/Aus-Taste eine Minute lang gedrückt zu halten. Wir empfehlen Remo Entladen Sie die Batterie, da dies dazu beiträgt, alle elektrischen Kondensatoren zu entladen und sicherzustellen, dass der Arbeitsspeicher gelöscht wird.
Dies hilft beim Zurücksetzen der Konfigurationen und bei nicht reagierenden Programmen.
5. Reparieren Sie den Steam-Client und die Steam-Dateien
Wenn Steam beschädigt ist oder eine fehlerhafte Datei enthält, kann es sein, dass CS: Go VAC Ihren Spielsitzungsfehler nicht überprüfen konnte. Um das Problem zu beheben, führen Sie die folgenden Schritte aus:
1. Geben Sie in der Windows-Suchleiste „Eingabeaufforderung“
2 ein. Wählen Sie das Suchergebnis aus > Als Administrator ausführen
3. Geben Sie den folgenden Befehl ein: „C:\Programme (x86)\Steam\bin\SteamService.exe“ /repair
4. Warten Sie, bis der Befehl ausgeführt wird
5. Beenden Sie die Eingabeaufforderung und starten Sie das System neu
6. Versuchen Sie nun, das Spiel auszuführen. Es sollte kein VAC-Fehler auftreten.
Darüber hinaus empfehlen wir die Reparatur von Steam-Dateien, da dies dazu beiträgt, dass der VAC-Fehler von CS: Go verschwindet. Führen Sie dazu die folgenden Schritte aus:
1. Gehen Sie zu C:\Programme (x86)\Steam\SteamApps\common\Counter-Strike Global Offensive\csgo\maps\workshop. Wählen Sie alle Elemente aus, indem Sie Strg + A drücken, und löschen Sie sie.
2. Gehen Sie als Nächstes zu
C:\Program Files (x86)\Steam\SteamApps\common\Counter-Strike Global Offensive\csgo\maps\graphs\workshop, wählen Sie alle Elemente aus und löschen Sie sie
3. Starten Sie anschließend Steam. Dadurch wird eine neue Kopie aller gelöschten Dateien heruntergeladen.
4. Überprüfen Sie nun, ob der VAC-Fehler behoben ist oder nicht. Falls es nicht hilft, führen Sie die folgenden Schritte aus:
- start steam://flushconfig
- ipconfig /release
- ipconfig /renew
3. Das sollte helfen. Wenn auch dies nicht funktioniert, versuchen Sie, Sicherheitsfunktionen zu deaktivieren, die die VAC-Funktion ermöglichen. Geben Sie dazu in der Eingabeaufforderung mit erhöhten Rechten Folgendes ein: bcdedit.exe /set {current} nx OptIn und drücken Sie die Eingabetaste.
4. Warten Sie, bis der Befehl ausgeführt wird. Dies sollte helfen, die Probleme zu beheben.
6. Reparieren Sie die Spielbibliothek
Wenn Integritätsprobleme in Spieldateien festgestellt werden, liegt die Meldung vor, dass VAC Ihre Spielsitzung nicht überprüfen konnte. Um das Problem zu beheben, führen Sie die folgenden Schritte aus:
1. Starten Sie die Steam-App > Registerkarte „Bibliothek“.
2. Klicken Sie mit der rechten Maustaste auf Counter-Strike: Global Offensive > Eigenschaften > Registerkarte „Lokale Dateien“ > klicken Sie auf „Integrität der Spieldateien überprüfen“.
3. Lassen Sie den Vorgang abschließen
4. Beenden Sie die Steam-App und starten Sie dann Counter-Strike: Global Offensive.
5. Dies sollte zur Lösung des Problems beitragen.
Anschließend müssen wir die Bibliotheksordner reparieren. Führen Sie dazu die folgenden Schritte aus:
1. Starten Sie Steam > klicken Sie auf die Registerkarte „Steam“ > „Einstellungen“.
2. Wählen Sie Downloads > Steam-Bibliotheksordner aus und klicken Sie darauf.
3. Dadurch wird ein neues Fenster geöffnet > Klicken Sie hier mit der rechten Maustaste auf den Speicherort mit Steam-Inhalten > Bibliotheksordner reparieren > Bestätigen Sie die Aktion.
4. Warten Sie, bis der Vorgang abgeschlossen ist. Wenn Sie fertig sind, starten Sie den Steam-Client neu und versuchen Sie dann, Counter-Strike: Global Offensive auszuführen.
7. Beenden Sie den Steam-Dienst
Wenn es ein Problem mit dem Steam-Dienst gibt, der im Hintergrund läuft, kann es sein, dass CS: Go VAC Ihre Spielsitzung nicht überprüfen konnte. Um das Problem zu beheben, führen Sie die folgenden Schritte aus:
1. Drücken Sie Strg+Umschalt+Esc
2. Klicken Sie auf die Registerkarte „Prozesse“ > wählen Sie den Steam-Dienst aus > klicken Sie mit der rechten Maustaste > Aufgabe beenden
3. Versuchen Sie nun, das Spiel auszuführen. Dies sollte dabei helfen, Probleme mit der VAC-Spielsitzung zu beheben.
8. Spielverzeichnis zur Whitelist hinzufügen
Wenn das von Ihnen ausgeführte Sicherheitsprogramm das Spiel im Hintergrund scannt, kann es die Überprüfung der VAC-Datei beeinträchtigen, was zu Problemen führen kann. Um Counter Strike Global Offensive zu lösen, konnte VAC Ihre Spielsitzung daher nicht überprüfen. Wir empfehlen daher, das Steam-Verzeichnis zur Ausschluss- oder Whitelist des von Ihnen verwendeten Antivirenprogramms hinzuzufügen. Wenn dies nicht hilft, versuchen Sie, es vorübergehend zu deaktivieren.
Hinweis: Da die Methode zum Hinzufügen einer Datei zur Ausschlussliste unterschiedlich ist, müssen Sie sich an den Support des jeweiligen Antivirenprogramms wenden, das Sie verwenden.
9. Deaktivierung der Steam-Beta
Wenn Sie den Steam-Beta-Modus verwenden, können Sie versuchen, ihn zu deaktivieren, da dies zur Behebung des Problems beiträgt. Führen Sie dazu die folgenden Schritte aus:
1. Starten Sie Steam > Anmelden > Steam-Registerkarte > Einstellungen > Konto > Beta-Teilnahmeschaltfläche auf „KEINE“ ändern – Alle Beta-Programme abmelden.
2. Speichern Sie die Änderungen.
3. Versuchen Sie nun, CS: Go auszuführen, Sie sollten keine Probleme haben.
10. Temporäre Dateien löschen
Wenn die auf Ihrem System gespeicherten temporären Dateien veraltet sind, kann es sein, dass VAC den Spielsitzungsfehler nicht überprüfen kann. Um dieses Problem zu beheben, führen Sie die folgenden Schritte aus:
1. Drücken Sie Windows + R
2. Geben Sie „%temp%“ ein > Ok
3. Drücken Sie Strg + A, um alle Elemente auszuwählen und zu löschen
4. Starten Sie Steam. Das Problem sollte nun behoben sein
11. Überprüfen Sie die DLL-Datei.
Überprüfen Sie auch die Steam-DLL-Dateien Hilft bei der Behebung, dass VAC die Spielsitzung nicht überprüfen konnte. Sie finden die Steam-Dienst-DLL-Datei im Ordner „Programme“ und die zweite DLL-Datei im Steam-Installationsverzeichnis.
Hinweis: Wenn diese beiden Dateien unterschiedlich sind, kann VAC die Spielsitzung nicht überprüfen. Daher sind Sie am Ende mit VAC konfrontiert und können die Spielsitzung nicht überprüfen. Um dies zu beheben, müssen wir die zweite DLL-Datei ersetzen.
1. Gehen Sie zu C>Programme (x86)>Steam>Bin, Steam-Installationsverzeichnis.
2. Klicken Sie mit der rechten Maustaste > Steamservice.dll > kopieren Sie es.
3. Gehen Sie erneut zu C>Programme (x86)>Gemeinsame Dateien>Steam und fügen Sie die kopierte DLL ein. Wenn eine angeforderte Datei bereits vorhanden ist, wählen Sie die Option „Ersetzen“.
4. Starten Sie nun das Spiel. Es sollten keine Probleme auftreten.
12. Deaktivieren Sie Hintergrunddienste, von denen Sie glauben, dass sie stören könnten
Wenn Sie Proxy oder VPN verwenden, könnten Sie mit Counter Strike Global Offensive konfrontiert werden. VAC konnte Ihre Spielsitzung nicht überprüfen. Um dies zu beheben, müssen Sie im Hintergrund laufende Prozesse stoppen.
1. Drücken Sie Windows + R > Services.msc > Ok
2. Navigieren Sie zu den folgenden Diensten:
- VMnetDHCP
- VMUSBArbService
- VMware NAT Service
- VMwareHostd
- VMAuthdService
- hshld
3. Klicken Sie nacheinander mit der rechten Maustaste auf die einzelnen Elemente und wählen Sie „Deaktivieren“
4 aus. Verlassen Sie das Fenster „Dienste“
5. Drücken Sie Strg + Umschalt + Esc > Registerkarte „Prozesse“, um die folgenden Prozesse zu finden:
- hydra.exe
- hsswd.exe
- hsscp.exe
- vmware.exe
6. Wählen Sie sie einzeln aus und klicken Sie auf die Schaltfläche „Aufgabe beenden“.
7.cSchließen Sie den Task-Manager und prüfen Sie, ob das Problem behoben ist oder nicht.
13. Aktualisieren Sie Ihre Treiber
Wenn die oben genannten Schritte nicht geholfen haben, scheint der auf Ihrem System ausgeführte Gerätetreiber beschädigt zu sein. Um dieses Problem zu beheben, empfehlen wir, die Treiber zu aktualisieren. Hierzu können Sie das von Advanced System Optimizer angebotene Driver Updater-Modul verwenden.
Um es zu verwenden, führen Sie die folgenden Schritte aus:
1. Installieren, starten und führen Sie Advanced System Optimizer aus
2. Klicken Sie auf Windows-Optimierer > Treiber-Updater
3. Führen Sie den Scan durch und aktualisieren Sie alle veralteten Treiber
4. Starten Sie das System neu und versuchen Sie dann, das Spiel auszuführen. Es sollten keine Probleme auftreten.
Hinweis: Wenn Sie die registrierte Version von Advanced System Optimizer verwenden, können Sie alle veralteten Laufwerke auf einmal aktualisieren.
14. Windows aktualisieren
Wenn
Lesen: 0