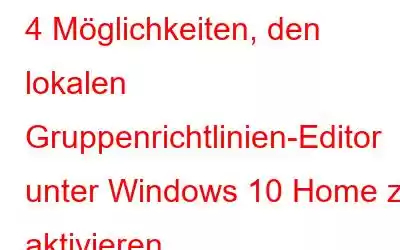Microsoft bietet eine Vielzahl von Windows 10-Editionen an, darunter die PRO-Version für Profis, die Home-Edition für Basic-Benutzer und die Enterprise-Edition für Unternehmen & Education-Version für Studenten. Wie können Sie also zwischen diesen unterscheiden?
Der Unterscheidungsfaktor zwischen ihnen allen sind ihre Systemtools, die in bestimmten Versionen verfügbar sind. Beispielsweise ist der Gruppenrichtlinien-Editor, eine Reihe von Tools zum Konfigurieren von Computer- und Benutzereinstellungen für Geräte, für Windows 10 Pro, Enterprise & Education Edition aktiviert, fehlt jedoch nativ in der Home-Version. Was ist also zu tun, wenn Sie den Gruppenrichtlinien-Editor in der Home Edition aktivieren möchten? Nun, Sie müssen die folgenden Schritte ausführen, um es zu aktivieren!
Muss gelesen werden: Wie aktualisiere ich kostenlos von Windows 10 Home auf Windows 10 Pro?
Wie aktiviere ich Gpedit.msc (Gruppenrichtlinien-Editor) unter Windows 10 Home?
Wir führen Sie Schritt für Schritt durch die Vorgehensweise zum Aktivieren des lokalen Gruppenrichtlinien-Editors unter Windows 10 Home Edition.
METHODE 1 – GPEdit Installer verwenden
Folgen Sie den Anweisungen unten:
SCHRITT 1 – GPEdit Installer ist ein Konfigurationsmanager für Windows hilft Benutzern, Windows-Einstellungen in der Home Edition einfach zu konfigurieren. Beginnen Sie also mit der Installation des Editors auf Ihrem PC!
SCHRITT 2- Sobald Sie die Setup-Datei installiert haben, können Sie einfach den Installationsprozess ausführen!
Beginnen Sie mit der Konfiguration des Editors für lokale Gruppenrichtlinien auf Ihrem Windows 10 Home Edition!
METHODE 2 – GPEDIT Enabler BAT verwenden
Nun, wenn Sie die Datei Gpedit.msc aus irgendeinem Grund nicht auf Ihrem System installieren möchten oder die vorherigen Methoden für Sie nicht gut funktioniert haben, versuchen Sie es Dies.
SCHRITT 1- Starten Sie auf Ihrem Windows 10 Home-PC Notepad und kopieren Sie einfach den unten genannten Code und fügen Sie ihn ein:
@echo off
pushd "%~dp0"
dir /b %SystemRoot%
ervicing\Packages\Microsoft-Windows-GroupPolicy-ClientExtensions-Package~3*.mum >List.txt
dir / b %SystemRoot%
ervicing\Packages\Microsoft-Windows-GroupPolicy-ClientTools-Package~3*.mum >>List.txt
für /f %%i in ('findstr /i . List. txt 2^>nul') do dism /online /norestart /add-package:"%SystemRoot%
ervicing\Packages\%%i"
pause
SCHRITT 2- Speichern Sie diese Notepad-Datei unter Eabl er.bat & schließen Sie das Fenster.
SCHRITT 3- Jetzt müssen Sie mit der rechten Maustaste auf die BAT-Datei klicken, die Sie gerade erstellt haben, und die Option „Ausführen“ auswählen als Administrator. Sobald Sie dies tun, erscheint das Eingabeaufforderungsfenster auf Ihrem Bildschirm.
SCHRITT 4 – Sie werden feststellen, dass die BAT-Datei über mehrere Installationen hinweg ausgeführt wird. Seien Sie geduldig und warten Sie, bis unten im Fenster die Zeile Drücken Sie eine beliebige Taste, um fortzufahren angezeigt wird.
Um den Erfolg zu überprüfen, drücken Sie die Tasten WIN+R und geben Sie gpedit.msc als auszuführenden Befehl ein. Wenn das Fenster des Gruppenrichtlinien-Editors geöffnet wird, funktioniert es. Sie haben den Gruppenrichtlinien-Editor unter Windows 10 aktiviert!
METHODE 3 – Verwenden Sie Policy Plus (eine Alternative zum Gruppenrichtlinien-Editor)
Wenn die oben genannte Lösung bei Ihnen nicht funktioniert hat, dann Sie können versuchen, die Software Policy Plus eines Drittanbieters zu installieren. Es ist eine starke Alternative zum Gruppenrichtlinien-Editor, es ist kostenlos, portierbar, Open Source und kann problemlos auf jeder Windows-Edition installiert werden. Mit Policy Plus erhalten Sie ein spezielles Dashboard zum Optimieren von Gruppenrichtlinienänderungen, ähnlich dem lokalen Gruppenrichtlinien-Editor von Microsoft. Der einzige Unterschied besteht darin, dass Sie beim Vornehmen von Änderungen über Policy Plus zu Datei > Speichern navigieren müssen, um die Änderungen zu implementieren.
SCHRITT 1 – Laden Sie Policy Plus herunter, indem Sie darauf klicken Hier!
SCHRITT 2- Sobald die Setup-Datei heruntergeladen wurde, müssen Sie die Datei Policy-Plus.exe auf Ihrem Computer ausführen.
SCHRITT 3 – Eine tragbare App wird sofort gestartet.
Das ist alles ! Sie können damit beginnen, Änderungen an den Richtlinien vorzunehmen, genau wie Sie es im integrierten Gruppenrichtlinien-Editor tun, der in verschiedenen Editionen enthalten ist.
Damit schließen wir unsere heutige Anleitung zur Aktivierung ab gpedit.msc (Lokaler Gruppenrichtlinien-Editor) unter Windows 10 Home Edition. Wenn Sie eine andere Problemumgehung kennen, um die Funktionalität zu aktivieren, erwähnen Sie diese bitte im Kommentarbereich unten!
FAQ: Probleme mit gpedit.msc
F1. Wie behebt man den fehlenden Fehler im lokalen Gruppenrichtlinien-Editor?So können Sie das Problem mit dem fehlenden Gruppenrichtlinien-Editor beheben:
- Schalten Sie Ihr System in den abgesicherten Modus.
- Führen Sie die oben genannte .BAT-Datei mit dem Administrator aus Berechtigungen aktiviert.
- Starten Sie Ihren PC neu und das Problem sollte jetzt behoben sein!
Der Gruppenrichtlinien-Editor ist eine dedizierte Möglichkeit, die System- und Benutzereinstellungen für einen lokalen Computer oder ein an das Netzwerk angeschlossenes System (über Active Directory) zu konfigurieren. Mit dem Tool können Sie nahezu jeden Aspekt des Betriebssystems konfigurieren, sei es Software, integrierte Einstellungen, Netzwerk- und Sicherheitsrichtlinien und mehr.
F3. Welche Einstellungen sollten im Gruppenrichtlinien-Editor konfiguriert werden?Hier sind einige Beispiele dafür, was im Gruppenrichtlinien-Editor geändert werden kann:
- Um Änderungen im Startmenü/in der Taskleiste vorzunehmen = Benutzerkonfiguration > Administrative Vorlagen > Startmenü und Taskleiste
- So verzögern Sie Windows Update: Computerkonfiguration > Administrative Vorlagen > Windows-Komponenten > Windows Update > Upgrades und Updates verzögern
- Um Änderungen an den energiebezogenen Richtlinieneinstellungen vorzunehmen = Computerkonfiguration > Administrative Vorlagen > System > Energie Verwaltung
HANDGEWÄHLTE ARTIKEL:
- Schritte zum Anwenden von Gruppenrichtlinien nur auf Nicht-Administratoren in Windows 10, 8 und 7
- Wie entferne ich Cortana vollständig von einem Windows 10-PC?
- {BEHOBEN}: MsMpEng.exe bei Windows 10 Problem mit hoher Festplattenauslastung
- Wie deaktiviere ich automatische Treiberaktualisierungen in Windows 10?
- 3 Möglichkeiten: Wie stelle ich die maximale CPU-Auslastung für den Windows Defender-Scan ein?
Lesen: 0