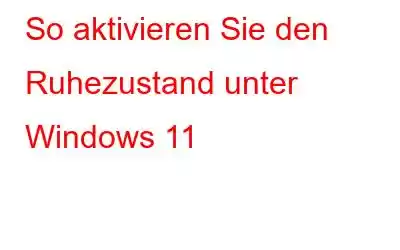Der Ruhezustand ist eine nützliche Funktion, um den Akku zu schonen und den aktuellen Stromverbrauch Ihres Systems effizient zu verwalten. Wenn Sie den Ruhezustand unter Windows aktivieren, unterbricht Ihr Computer alle Hintergrundaktivitäten und laufenden Vorgänge und ermöglicht Ihnen, Ihre Arbeit genau dort fortzusetzen, wo Sie aufgehört haben. Wenn der Ruhezustand beginnt, speichert Ihr System alle Ihre Apps, Dokumente, Dateien und alles andere auf der Festplatte, anstatt sie im RAM zu speichern.
Die Ruhezustandsoption wird in nicht angezeigt Das Startmenü von Windows 11? Sie fragen sich, wie Sie den Ruhezustand unter Windows 11 aktivieren können? Nun, leider enthält Windows 11 die Schaltfläche „Ruhezustand“ nicht als Standardauswahl im Startmenü.
Aber indem Sie ein paar schnelle Änderungen an den Einstellungen Ihres Geräts vornehmen, können Sie die Schaltfläche „Ruhezustand“ zum Startmenü von Windows 11 hinzufügen Speisekarte. In diesem Beitrag haben wir einige Möglichkeiten aufgelistet, mit denen Sie den Ruhezustand auch unter Windows 11 nutzen können.
Lesen Sie auch: Warum der Ruhezustand/Schlafmodus besser ist als das Herunterfahren
Wie aktiviere ich den Ruhezustand unter Windows 11?
Sie können den Ruhezustand unter Windows auf drei verschiedene Arten aktivieren: Über die Systemsteuerung, die Eingabeaufforderung oder mithilfe des Registrierungseditors.
1. Systemsteuerung
Öffnen Sie das Suchfeld im Startmenü, geben Sie „Systemsteuerung“ ein und drücken Sie die Eingabetaste.
Wählen Sie im Fenster „Systemsteuerung“ die Option „System und Sicherheit“. .
Tippen Sie auf „Energieoptionen“.
Wählen Sie „Einstellungen ändern, die derzeit nicht verfügbar sind“.
Aktivieren Sie die Option „Ruhezustand“.
Sobald Sie die oben genannten Änderungen in der Systemsteuerung vorgenommen haben, wird die Option „Ruhezustand“ angezeigt wird im Startmenü angezeigt, sodass Sie jederzeit schnell darauf zugreifen können.
Lesen Sie auch: Windows-PC wechselt nicht in den Energiesparmodus? Hier ist die Lösung!
2. Eingabeaufforderung
Eine andere Möglichkeit, den Ruhezustand unter Windows 11 zu aktivieren, ist die Verwendung der Eingabeaufforderung.
Öffnen Sie die Suche im Startmenü, geben Sie „Eingabeaufforderung“ ein und wählen Sie „ Wählen Sie die Option „Als Administrator ausführen“ aus der Liste aus.
Windows zeigt eine Bestätigungsmeldung an, in der Sie gefragt werden, ob Sie die Eingabeaufforderung im Administratormodus ausführen möchten. Tippen Sie zur Bestätigung auf „Ja“.
Geben Sie im Eingabeaufforderungsfenster den folgenden Befehl ein und drücken Sie die Eingabetaste, um ihn auszuführen.
powercfg.exe /hibernate on
Durch Ausführen des Befehls wird der Ruhezustand unter Windows 11 aktiviert.
Lesen Sie auch: So beheben Sie einen internen Stromfehler o n Windows 10
3. Registrierungseditor
Drücken Sie die Tastenkombination Windows + R, um das Dialogfeld „Ausführen“ zu öffnen. Geben Sie Regedit ein und drücken Sie die Eingabetaste, um den Windows-Registrierungseditor zu öffnen.
Windows 11 zeigt eine Bestätigungsbenachrichtigung mit der Frage „Möchten Sie zulassen, dass diese App Änderungen an Ihrem Gerät vornimmt?“ an. Tippen Sie zur Bestätigung auf JA.
Navigieren Sie im Fenster des Registrierungseditors zum folgenden Ordner:
HKEY_LOCAL_MACHINE\SYSTEM\CurrentControlSet\Control\Power
Doppeltippen Sie auf die Datei „Hibernate Enable Default“.
Geben Sie „1“ in das Datenwert-Textfeld ein und drücken Sie Klicken Sie auf die Schaltfläche OK, um die Änderungen zu speichern.
Und das war’s! Sobald Sie die oben genannten Änderungen im Registrierungseditor vornehmen, wird die Option für den Ruhezustand standardmäßig im Startmenü angezeigt.
Lesen Sie auch: So wecken Sie Ihren PC automatisch aus dem Ruhezustand
Wie deaktiviere ich den Ruhezustand in Windows 11?
Wenn Sie die Ruhezustandsfunktion nicht häufig verwenden und die Anzeige der Ruhezustandsoption im Startmenü deaktivieren möchten, finden Sie hier das, was Sie brauchen
Öffnen Sie das Suchfeld des Startmenüs, geben Sie „Eingabeaufforderung“ ein und wählen Sie dann die Option „Als Administrator ausführen“.
Geben Sie im Eingabeaufforderungsfenster Folgendes ein Geben Sie den Befehl ein und drücken Sie die Eingabetaste, um ihn auszuführen.
powercfg.exe /hibernate off
Verlassen Sie alle Fenster und überprüfen Sie das Startmenü unter Windows 11. Die Option „Ruhezustand“ wird nicht mehr in der Liste angezeigt.
FazitDies schließt unsere Anleitung zum Aktivieren des Ruhezustands unter Windows 11 ab. War dieser Beitrag hilfreich? Wir hoffen, dass die oben genannten Schritte Ihnen beim Aktivieren/Deaktivieren der Ruhezustandsfunktion unter Windows 11 helfen. Der Ruhezustand beansprucht viel Speicherplatz auf der Festplatte. Stellen Sie also einfach sicher, dass Sie über ausreichend Speicherplatz verfügen, damit die Ruhezustandsfunktion unter Windows-Betriebssystemen effizient funktioniert.
Lesen: 0