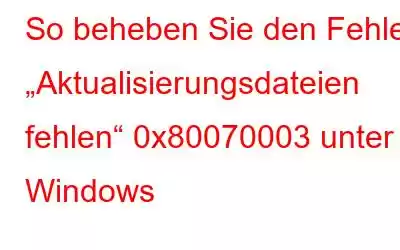Bei der Aktualisierung auf die neueste Windows-Version oder der Installation von Updates stoßen Benutzer manchmal auf bestimmte Probleme und Fehler. Das Problem bei diesen Fehlercodes besteht darin, dass sie oft nicht angeben, was den Fehler verursacht hat oder wie Verbraucher ihn verhindern könnten. Benutzer stoßen häufig auf das Problem 0x80070003, wenn sie versuchen, den PC zu aktualisieren. Zusammen mit diesem Problem wird die Meldung „Einige Aktualisierungsdateien fehlen“ angezeigt. Lassen Sie uns die Ursachen dieses Problems untersuchen und mögliche Lösungen erarbeiten.
Methoden zur Behebung des Fehlers „Aktualisierungsdateien fehlen“ 0x80070003 unter Windows
1. Löschen Sie den Inhalt des DataStore-Ordners
Windows verfügt über eine Protokolldatei namens DataStore, die Details zu allen Updates enthält, die auf dem Computer installiert wurden. Dieser Ordner befindet sich im Windows-Verzeichnis für updatebezogene Daten und wird als SoftwareDistribution-Ordner bezeichnet. In einer Reihe von Fällen waren die beschädigten DataStore-Ordnerkomponenten, die den Systemaktualisierungsprozess behinderten, die Ursache des zugrunde liegenden Problems. Löschen Sie den Inhalt dieses Ordners oder des Datenspeicherordners vollständig, um dieses Problem schnell zu lösen. Hier sind die Schritte:
Schritt 1: Starten Sie den Datei-Explorer und gehen Sie dann zum unten aufgeführten Speicherort:
C:\Windows\SoftwareDistribution
Schritt 2: Klicken Sie mit der rechten Maustaste auf den Ordner „DataStore“, der sich im Ordner „SoftwareDistribution“ befindet.
Schritt 3: Wählen Sie „Löschen“ aus dem Kontextmenü.
Schritt 4: Um fortzufahren, Klicken Sie in der Bestätigungsmeldung auf „Ja“.
Schritt 5: Öffnen Sie die App „Einstellungen“ und versuchen Sie erneut, die Updates zu installieren, nachdem der Ordner gelöscht wurde.
2. Scannen Sie den PC
Der folgende Schritt besteht darin, den PC auf mögliche Probleme zu überprüfen. Mit integrierten Systemtools wie dem System File Checker und DISM können Sie dies ganz einfach tun. Die geschützten Systemdateien werden vom System File Checker (SFC) auf Unstimmigkeiten überprüft. SFC ersetzt eine beschädigte Datei durch ihre gesündere Version.
Im Gegensatz dazu repariert DISM das Systemabbild. Um diese Tools auszuführen, verwenden wir die Eingabeaufforderung. Bevor Sie fortfahren, stellen Sie sicher, dass Sie unter Windows als Administrator angemeldet sind. Hier sind die Schritte:
Schritt 1: Starten Sie die Eingabeaufforderung im Administratormodus.
Schritt 2: Wählen Sie im Fenster „Benutzerkontensteuerung“ die Option „Ja“.
Schritt 3: Geben Sie den unten aufgeführten Befehl in das Eingabeaufforderungsfenster ein.
sfc / scannow
Schritt 4: Wenn die c Wenn omand die Ausführung beendet hat, geben Sie den nächsten Befehl aus:
Dism /Online /Cleanup-Image /ScanHealth
Schritt 5: Führen Sie als Nächstes die folgende Anweisung aus :
Dism /Online /Cleanup-Image /RestoreHealth
Schritt 6: Schließen Sie das Eingabeaufforderungsfenster, nachdem dieser Befehl erfolgreich ausgeführt wurde, um zu sehen, ob Sie können jetzt die gewünschten Updates herunterladen.
Lesen Sie auch: SFC Scan funktioniert unter Windows 10 nicht mehr? Hier ist die Lösung!
3. Komponentenreparaturen aktualisieren
Schritt 1: Starten Sie das Dialogfeld „Ausführen“, indem Sie Windows + R drücken.
Schritt 2: Geben Sie CMD in das Feld AUSFÜHREN ein und drücken Sie dann Strg + Umschalt + Eingabetaste, um es zu öffnen die Eingabeaufforderung im erhöhten Modus.
Schritt 3: Führen Sie jeden der folgenden Befehle einzeln aus.
net stop wuauserv
net stop cryptSvc
Net Stop Bits
Net Stop Msiserver
Schritt 4: Sobald alle Dienste abgeschaltet wurden, führen Sie die folgenden Befehle aus. Dadurch wird der Update-Cache des Systems geleert:
ren %systemroot%\softwaredistribution softwaredistribution.bak
ren %systemroot%\system32\catroot2 catroot2.bak
Schritt 5: Um die Windows Update-Dienste neu zu starten, führen Sie die folgenden Anweisungen einzeln aus:
net start wuauserv
net start bits
net start cryptsvc
net start vertrauenswürdiger Installer
net start appidsvc
Schritt 6: Starten Sie Ihren Computer neu, nachdem die Befehle ausgeführt wurden. Beim Neustart können Sie möglicherweise die erforderlichen Upgrades anwenden.
Lesen Sie auch: So beheben Sie die hohe CPU-Auslastung des DISM-Host-Wartungsprozesses
Das letzte Wort
Hoffentlich wurde der lästige Update-Fehler zu diesem Zeitpunkt erfolgreich behoben. Wenn das Problem weiterhin besteht, können Sie die Updates manuell über den Microsoft Update-Katalog installieren. Damit Microsoft eine offizielle Lösung für dieses Problem veröffentlichen kann, könnte es auch eine gute Idee sein, dieses Problem dem Support-Personal zu melden.
Bitte lassen Sie es uns in den Kommentaren unten wissen, wenn Sie Fragen haben oder Empfehlungen. Gerne unterbreiten wir Ihnen eine Lösung. Wir veröffentlichen regelmäßig Ratschläge, Tricks und Lösungen für häufig auftretende technische Probleme. Sie finden uns auch auf Facebook, Twitter, YouTube, Instagram, Flipboard und Pinterest.
Lesen: 0