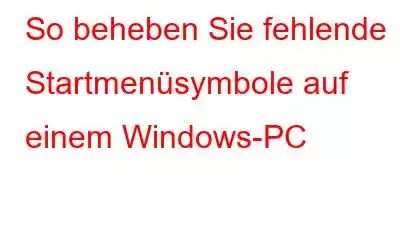Im Windows-Startmenü gibt es zahlreiche App- und Dateisymbole. Allerdings werden die Symbole manchmal nicht korrekt angezeigt. Mehrere Kunden haben behauptet, dass in ihren Startmenüs in Windows 10 und 11 Symbole verschwunden seien. Benutzer können weiterhin Apps über das Startmenü starten, auch wenn deren Symbole fehlen.
Das Startmenü ist jedoch zweifellos ruiniert, wenn mehrere Symbole fehlen. Die folgenden von Experten empfohlenen Strategien wurden aus verschiedenen Fehlerbehebungsforen zusammengestellt und funktionieren garantiert.
So beheben Sie fehlende Startmenüsymbole auf einem Windows-PC
1. Starten Sie den als StartMenuExperienceHost.exe bekannten Prozess neu
Der Prozess StartMenuExperienceHost.exe steuert das Startmenü in Windows 11 und Windows 10. Um StartMenuExperienceHost.exe im Task-Manager neu zu starten, befolgen Sie diese Schritte :
Schritt 1: Um zu beginnen, starten Sie den Task-Manager, indem Sie Strg, Umschalt und Esc drücken.
Schritt 2: Gehen Sie im Task-Manager zur Registerkarte „Details“. Klicken Sie unten im Task-Manager-Fenster auf „Weitere Details“, wenn Sie die Registerkarte „Details“ nicht sehen können.
Schritt 3: Die Option „Aufgabe beenden“ sollte durch Rechtsklick ausgewählt werden den Prozess StartMenuExperienceHost.exe.
Schritt 4: Wenn Sie zur Bestätigung aufgefordert werden, wählen Sie die Option Prozess beenden.
2. Aktivieren Sie die Microsoft-Startmenü-Fehlerbehebung
Ein Tool zur Fehlerbehebung im Microsoft-Startmenü ist verfügbar, um Probleme mit dem Menü zu beheben. Allerdings wird Windows 11 nicht mit dieser Fehlerbehebung geliefert. Das Startmenü-Reparaturtool muss wie folgt heruntergeladen und verwendet werden:
Schritt 1: Starten Sie Ihren Webbrowser und gehen Sie zur Website zur Fehlerbehebung im Startmenü von Softpedia.
Schritt 2: Um die Download-Speicherortoptionen anzuzeigen, wählen Sie „Jetzt herunterladen“.
Schritt 3: Die Fehlerbehebungsdatei kann durch Klicken auf „Softpedia Secure Download (US)“ heruntergeladen werden ).
Schritt 4: Die Fehlerbehebung für das Startmenü finden Sie an dem von Ihrem Browser angegebenen Download-Speicherort. Um die Fehlerbehebung zu starten, öffnen Sie den Download-Ordner im Datei-Explorer und doppelklicken Sie auf startmenu.diagcab.
Schritt 5: So greifen Sie auf „Reparaturen automatisch anwenden“ zu Kontrollkästchen, klicken Sie auf „Erweitert“.
Schritt 6: Um mit der Fehlerbehebung zu beginnen, aktivieren Sie die Option „Reparaturen automatisch anwenden“ und klicken Sie auf „Weiter“.
3. Führen Sie System I aus mage Scans und SFC
Aufgrund beschädigter Windows-Systemdateien auf Ihrem Computer können in Ihrem Startmenü einige Symbole fehlen. Mithilfe eines System File Checker-Scans lässt sich feststellen, ob dies der Fall ist. Über die Eingabeaufforderung kann ein SFC-Tool verwendet werden, um beschädigte Systemdateien zu identifizieren und zu reparieren. Mit dem SFC-Befehl können Sie einen Dateiscan wie folgt starten:
Schritt 1: Geben Sie die Eingabeaufforderung in das Datei- und App-Suchfeld ein, indem Sie die Windows-Taste + S drücken.
Schritt 2: Um die Eingabeaufforderung zu öffnen, klicken Sie im Suchergebnis auf Als Administrator ausführen.
Schritt 3: Geben Sie Folgendes ein Befehl für einen System-Image-Scan, bevor Sie das SFC-Tool starten.
DISM.exe /Online /Cleanup-image /Restorehealth
Schritt 4: Beginnen Sie mit der Eingabe Geben Sie den folgenden Befehl in das Eingabeaufforderungsfenster ein und drücken Sie die Eingabetaste.
sfc /scannow
Schritt 5: Warten Sie, bis der Systemdatei-Checker den Scan abgeschlossen hat und die Ergebnisse an der Eingabeaufforderung anzeigt, je nachdem, wie lange es dauert.
4. Aktualisieren Sie den Symbol-Cache
Der Symbol-Cache in Windows 11 ist eine Gruppe von Dateien, die Symbolkopien speichern. Bei Verwendung von Windows 11 können beschädigte oder veraltete Icon-Cache-Daten zu Problemen bei der Icon-Anzeige führen. Daher kann das Löschen der iconcache.db-Dateien in diesem Cache und das Aktualisieren (Neuaufbauen) eine praktikable Lösung für fehlende Startmenüsymbole sein. Die folgenden Verfahren können verwendet werden, um den Symbolcache neu zu erstellen:
Schritt 1: Starten Sie die Eingabeaufforderung mit Administratorrechten.
Schritt 2: Geben Sie Folgendes ein und drücken Sie die Eingabetaste, um das Verzeichnis zu ändern.
cd /d %userprofile%\AppData\Local\Microsoft\Windows\Explorer
Schritt 3: Geben Sie diesen Befehl ein, um den Datei-Explorer zu stoppen, und drücken Sie dann die Eingabetaste.
taskkill /f /im explorer.exe
Schritt 4: Um die Iconcache-DB-Dateien zu entfernen, geben Sie den folgenden Befehl ein und drücken Sie die Eingabetaste:
del iconcache*
Schritt 5: Geben Sie den folgenden Text ein und drücken Sie die Eingabetaste, um den Explorer neu zu starten.
explorer.exe
Schritt 6: Starten Sie anschließend Ihren Computer neu.
Schritt 7: Wenn Sie den Explorer beenden, wird Windows vollständig leer. Der Befehl explorer.exe erleichtert den Neustart des Explorers.
5. Aktivieren Sie das Startmenü erneut
Eine hervorragende Möglichkeit, Probleme mit dem S zu lösen Das Hauptmenü in Windows 11 besteht darin, das Menü neu zu registrieren. Sie können Ihr Startmenü neu registrieren, indem Sie ein kurzes PowerShell-Programm ausführen. Die Schritte zum erneuten Registrieren des Startmenüs sind wie folgt:
Schritt 1: Um diese Befehlszeilen-Shell in Windows zu finden, öffnen Sie das Suchfenster und geben Sie PowerShell ein.
Schritt 2: Um Windows PowerShell als Administrator zu öffnen, klicken Sie mit der rechten Maustaste auf die Windows PowerShell-Anwendung im Suchtool.
Schritt 3: Kopieren Sie mit den Tasten Strg und C den folgenden Befehl:
Get-AppxPackage -AllUsers Microsoft.Windows.ShellExperienceHost | Foreach {Add-AppxPackage -DisableDevelopmentMode -Register "$($_.InstallLocation)\AppXManifest.xml"}
Schritt 4: Drücken Sie die Tasten Strg + V zusammen, um den Befehl zum erneuten Registrieren in PowerShell einzufügen.
Schritt 5: Um das Startmenü erneut zu registrieren, muss die Eingabetaste gedrückt werden.
6. Beseitigen Sie temporäre Dateien und Junk-Dateien
Der Fehler „fehlende Startmenüsymbole“ kann auch durch in Konflikt stehende temporäre oder Junk-Dateien verursacht werden, die beim Versuch, eine bestimmte App auf Ihrem Computer zu installieren, Probleme verursachen können. Sie sollten den gesamten Papierkorb und alle temporären Dateien von Ihrem Computer löschen, um dieses Problem zu beheben und Speicherplatz freizugeben. Um Sie dabei zu unterstützen, verwenden Sie Advanced System Optimizer.
Advanced System Optimizer ist das beste Programm zur Junk-Bereinigung für Computer. Es bietet eine schnelle und kostengünstige Lösung für Ihre Windows-Optimierungsanforderungen. Löschen Sie die Festplatte, um die Computerleistung zu verbessern. Wenn Sie überflüssige und unerwünschte Dateien aus Ihrem Speicher entfernen, arbeitet Ihr PC schneller, reagiert schneller und lädt schneller. Dieser beste PC-Reiniger kann Ihnen dabei helfen, Ihre Privatsphäre zu schützen, indem er Cookies und den Browserverlauf löscht, private Informationen verschlüsselt, um sie vor neugierigen Blicken zu schützen, und Daten dauerhaft löscht. Zusätzlich zum Wiederherstellen verlorener Daten werden auch Sicherungskopien wichtiger Daten, einschließlich Filme, Audiodateien, Fotos und Dokumente, erstellt.
Das letzte Wort zur Behebung fehlender Startmenüsymbole auf Windows-PCs
Fehlende Startmenüsymbole können äußerst ärgerlich sein. Sie finden das Verknüpfungssymbol nicht, wenn Sie eine hervorragende App verwenden möchten. Die gute Nachricht ist, dass die meisten dieser Probleme mithilfe der Microsoft-Fehlerbehebung behoben werden können. Andernfalls sollten Sie in der Lage sein, den Strom zu lösen Problem mit den anderen von uns behandelten Strategien.
Folgen Sie uns in den sozialen Medien – Facebook, Instagram und YouTube. Bitte kontaktieren Sie uns bei Fragen oder Ideen. Gerne unterbreiten wir Ihnen eine Lösung. Wir veröffentlichen regelmäßig Ratschläge, Lösungen und Anleitungen für häufige technologische Probleme.
Lesen: 0