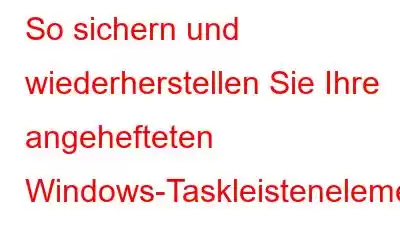Es ist sinnvoll, Windows-Anwendungen, die Sie häufig verwenden, an die Taskleiste anzuheften, damit Sie schnell darauf zugreifen können. Sie können Ihre Taskleistenelemente jedoch mithilfe eines Backups wiederherstellen, wenn Sie den Computer wechseln oder sie auf mysteriöse Weise verschwinden. Hier erfahren Sie, wie Sie Ihre an Windows angehefteten Taskleisten-Apps sichern.
So sichern Sie an Windows angeheftete Taskleistenelemente
Auf Ihrem Windows-Computer gibt es einen eindeutigen Ordner, der alles enthält, was Sie sichern müssen up.
Schritt 1: Drücken Sie Win + R, um Windows Run zu starten, und fügen Sie den unten aufgeführten Dateispeicherort in das Textfeld ein, um darauf zuzugreifen:
%AppData%\Microsoft\Internet Explorer\Quick Launch\User Pinned\TaskBar
Schritt 2: Wenn Sie die Eingabetaste drücken, wird ein Ordner geöffnet, der alles enthält, was Sie benötigen Die an die Taskleiste angehefteten Dateien werden geöffnet.
Schritt 3: Erstellen Sie eine Kopie von allem im TaskBar-Ordner und legen Sie sie an einem sicheren Ort ab, z. B. in einem separaten Ordner oder auf einer externen Festplatte Laufwerk.
Schritt 4: Die Taskleiste wird dann im Registrierungseditor gesichert. Um den Registrierungseditor zu starten, drücken Sie Win + R, geben Sie Regedit in das Textfeld ein und drücken Sie dann die Eingabetaste. Antworten Sie als Nächstes mit „Ja“ auf die UAC-Eingabeaufforderung.
Schritt 5: Öffnen Sie Explorer > Taskleiste unter HKEY CURRENT USER > Software > Microsoft > Windows > CurrentVersion. Klicken Sie im Kontextmenü des Taskband-Schlüssels auf „Exportieren“.
Schritt 6: Speichern Sie den exportierten Schlüssel in einem sicheren Bereich. Es kann sogar derselbe Ort sein, an dem Sie die Taskleistenelemente angeheftet behalten.
So stellen Sie angeheftete Elemente aus der Taskleiste wieder her
Bei Bedarf ist das Wiederherstellen der Taskleistenelemente relativ einfach. Die gesicherten angehefteten Elemente müssen so schnell wie möglich wieder im Taskleistenordner abgelegt werden.
Schritt 1: Um Windows Run zu starten, drücken Sie Win + R. Nachdem Sie Folgendes eingefügt haben Geben Sie den Text in das Textfeld ein und klicken Sie auf „OK“.
%AppData%\Microsoft\Internet Explorer\Quick Launch\User Pinned\TaskBar
Schritt 2: Lassen Sie den Taskleistenordner geöffnet, sobald er angezeigt wird. Navigieren Sie dann zu dem Ort, an dem Sie die gesicherten Taskleistenelemente gespeichert haben, kopieren Sie die Dateien und Ordner und fügen Sie sie in den Taskleistenordner ein.
Schritt 3: Die zuvor gesicherte Registrierungsdatei muss ebenfalls zusammengeführt werden. Suchen Sie also die Registrierungsdatei, in der Sie sie gespeichert haben, doppelklicken Sie und wählen Sie im UAC-Fenster „Ja“. Klicken Sie auf Ja, wenn Sie dies wünschen o Fahren Sie in einem nachfolgenden Fenster mit der Zusammenführung fort.
Schritt 4: Starten Sie Ihren PC neu, sobald die Zusammenführung abgeschlossen ist. Die Taskleistenelemente sind nach dem Neustart des PCs wieder an ihren richtigen Stellen.
Bonus-Tipp: Verwenden Sie die rechte Sicherung, um alle Ihre Dateien zu sichern
Benutzer können eine Sicherungskopie erstellen Erstellen Sie ihre Dateien und speichern Sie sie mit Right Backup auf einem Cloud-Server. Denken Sie daran, dass sich das Sichern Ihrer Daten vom Hochladen in die Cloud unterscheidet, da dabei der Pfad und Speicherort der Datei gespeichert wird. Die Position einer Datei, wenn sie aus einer Sicherung wiederhergestellt wird, ist dieselbe wie bei der ursprünglichen Veröffentlichung. Zu den wesentlichen Komponenten von Right Backup gehören die folgenden:
Dateiorganisation. Alle Ihre Dateien werden kategorisiert und organisiert von Right Backup, wodurch es einfach ist, bestimmte Dateitypen zu sichern.
Daten von verschiedenen Geräten sichern. Mit Right Backup können Benutzer Daten von mehreren Geräten je nach Speicherkapazität auf einem einzigen zentralen Konto sichern.
Ermöglicht die Verwendung mit Android-, iOS- und Windows-Geräten. Eine der wichtigsten Funktionen von Right Backup ist die Arbeit mit Windows-, iOS- und Android-Geräten. Dies bedeutet, dass Benutzer dasselbe Konto verwenden können, um ihre Daten von jedem Gerät aus zu sichern.
Sie können große Dateien speichern. Es gibt keine Einschränkungen hinsichtlich der Größe der möglichen Dateien hochgeladen, vorausgesetzt, Sie haben ausreichend Speicherplatz auf dem Cloud-Server von Right Backup erworben.
Überall wiederherstellen. Sie können Sicherungsdateien von einem Gerät auf einem anderen wiederherstellen, wenn Sie und Right Backup angemeldet sind auf dasselbe Konto einzahlen. Mit dieser Funktion können Sie wichtige Dateien online speichern und von jedem Gerät aus auf Ihr Konto zugreifen, sodass Sie sie jederzeit herunterladen können.
Das letzte Wort zum Sichern und Wiederherstellen Ihrer angehefteten Windows-Taskleistenelemente
Es ist einfach, die Elemente der Taskleiste einzurichten; Nachdem Sie es genau richtig verstanden haben, sollten Sie es sichern. Sie können beruhigt sein und wissen, dass Sie sie nie verlieren werden, wenn Sie die folgenden Anweisungen befolgen. Right Backup bietet eine äußerst sichere und zuverlässige Plattform zum Speichern von Daten in einem dedizierten Cloud-Bereich. Da es zum Sichern großer Mediendateien verwendet werden kann, bietet es durch seine Basisspeicherkapazität von 1 TB eine größere Anpassungsfähigkeit.
Folgen Sie uns in den sozialen Medien – . Bitte kontaktieren Sie uns bei Fragen oder Ideen. Gerne stellen wir Ihnen diese zur Verfügung ein Beschluss. Wir veröffentlichen regelmäßig Ratschläge, Lösungen und Anleitungen für häufige technologische Probleme.
Lesen: 0