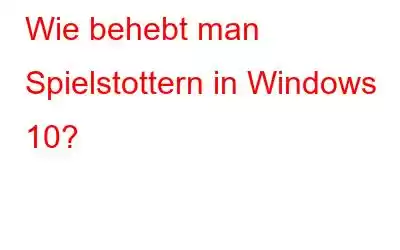Beim Spielen kann nichts ärgerlicher sein, als mit dem Problem des Spielstotterns konfrontiert zu werden. Und wenn es auf einem High-End-PC mit leistungsstarker Grafikkarte, Prozessor, RAM und neuester Gaming-Hardware passiert, ist das inakzeptabel, oder?
Dennoch ist es ein häufiges Problem für Windows 10-Benutzer, und Wenn Sie ein Gamer sind, sollten Sie wissen, wie Sie damit umgehen können. In diesem Beitrag erfahren wir, wie man das Stottern von Spielen unter Windows 10 beheben kann.
Weitere Informationen: Die besten Game-Booster und -Optimierer für Windows
Bevor wir jedoch ins Detail gehen, sollten wir uns mit der Behebung häufiger Windows-Probleme befassen Bei Problemen empfehlen wir die Verwendung der erweiterten PC-Bereinigung. Diese PC-Optimierungs- und Wartungslösung aus einer Hand hilft, häufige PC-Probleme zu beheben, Dateien vor Malware und Spyware zu schützen, die Festplatte zu bereinigen, ungültige Registrierungen zu reparieren und den PC für eine bessere Leistung zu optimieren.
Verwendung des Tools ist ein Kinderspiel
1. Laden Sie Advanced PC Cleanup herunter und installieren Sie es
2. Klicken Sie auf „Scan jetzt starten“ > warten Sie, bis der Scan abgeschlossen ist
3. Wenn Sie fertig sind, bereinigen und optimieren Sie den PC, um die Leistung zu steigern.
Nachdem wir dies gesagt haben, lernen wir, wie man das Stottern von Spielen unter Windows 10 behebt.
Was ist das Stottern von Spielen?
Eine ungewöhnliche Verzögerung zwischen GPU-Frames, die sich auf das Gameplay auswirkt, wird als Game Stuttering bezeichnet. Mit einfachen Worten: Eine langsame, verzögerte und verzögerte Spieleraktion während des Spiels ist Stottern und erschwert dem Spieler das Spielen des Spiels.
Einige Spieler sagen, dass ihr Spiel nach dem Windows-Update angefangen hat zu stottern, andere bleiben einfach dabei Ich frage mich, warum Spiele bei hohen FPS ruckeln.
Lesen Sie mehr: Wie steigern Sie die FPS (Frames Per Second) in Ihren Lieblings-PC-Spielen?
Wenn Sie sich damit identifizieren können, lesen Sie Lesen Sie den Beitrag bis zum Ende und erfahren Sie, wie Sie das Stottern von PC-Spielen unter Windows 10 beheben können.
Gründe für das Stottern des Computers in Spielen unter Windows 10
- Veraltet oder fehlender Grafiktreiber
- Ein Konflikt zwischen FPS und Bildwiederholfrequenz
- FPS-Abfall
- Nicht übereinstimmende Systemanforderungen
- Hohe Grafikeinstellungen können zu Spielen führen Stottern
- Beschädigte Einstellungen im Spiel
Jetzt lernen wir, wie man Ruckeln im Spiel auf dem PC behebt?
Lesen Mehr: So reduzieren Sie Verzögerungen und steigern die FPS bei Fall Guys auf dem PC
10 beste Möglichkeiten, Spielstottern zu beheben – Windows 10
1. Erste Korrekturen
Bevor Sie auf Details eingehen, müssen Sie hier einige Dinge sicherstellen, dass sie in der richtigen Reihenfolge sind Spitze. Falls dies nicht der Fall ist, ist es wahrscheinlich, dass bei PC-Spielen Probleme mit dem Stottern auftreten.
1. Unübertroffene Systemanforderungen. Wenn diese nicht erfüllt sind, steigt die Wahrscheinlichkeit, dass das Spiel ruckelt.
2. Veraltetes Spiel und nicht installierte neueste Patches
3. Wenn nicht die neueste Windows-Version ausgeführt wird, sollte ein Update durchgeführt werden.
Wenn all diese Dinge vorhanden sind, Ihr Computerspiel jedoch ruckelt, befolgen Sie die unten aufgeführten Korrekturen:
2. Deaktivieren Sie GameBar und Game DVR
Einige Spieler haben sich darüber beschwert, dass das Spiel nach dem Update auf Windows 10 Creators Update ruckelt. Wenn das Problem auch bei Ihnen danach auftritt, versuchen Sie, die Windows Game Bar und den Game DVR zu deaktivieren.
Führen Sie dazu die folgenden Schritte aus:
1. Drücken Sie Windows + X
2. Wählen Sie Einstellungen > Gaming > Aufnahmen
3. Schalten Sie die Schaltfläche neben „Im Hintergrund aufzeichnen, während ich ein Spiel spiele“ aus.
4. Dadurch wird Game DVR deaktiviert.
Führen Sie als Nächstes die folgenden Schritte aus, um die Game Bar in Windows 10 zu deaktivieren:
1. Drücken Sie Windows + X > Einstellungen > Gaming > Spielleiste
2. Deaktivieren Sie die Schaltfläche neben „Xbox Game Bar aktivieren“, um beispielsweise Spielclips aufzuzeichnen, mit Freunden zu chatten und Spieleinladungen zu erhalten.
Dadurch wird die Game Bar deaktiviert
3. Aktualisieren Sie den Grafiktreiber
Wenn Sie veraltete oder beschädigte Treiber verwenden, steigt die Wahrscheinlichkeit, dass das Spiel ruckelt. Um das Problem zu beheben, wird empfohlen, den Grafiktreiber zu aktualisieren.
Führen Sie dazu die folgenden Schritte aus:
1. Drücken Sie Windows + R > dxdiag > Ok
2. Klicken Sie auf die Registerkarte „System“, um Details zum Betriebssystem zu erhalten. Klicken Sie anschließend auf die Registerkarte „Anzeige“.
3. Überprüfen Sie anschließend die Version des Grafiktreibers und die Herstellerangaben. Notieren Sie sich diese, da Sie sie benötigen.
4. Besuchen Sie jetzt die Website des Herstellers. Normalerweise ist es NVIDIA oder AMD
5. Gehen Sie anschließend zur Download-Seite > wählen Sie das Grafikkartenmodell aus > Betriebssystem und andere Details.
6. Laden Sie die neueste Version der Grafikkarte entsprechend dem von Ihnen verwendeten Windows-System herunter.
Hinweis: Wenn Sie die aktuelle Version des Treibers nicht sehen können, dann stattdessen Bevor Sie es herunterladen und ausführen, speichern Sie es auf dem Desktop. Klicken Sie mit der rechten Maustaste auf den Treiber > Als Administrator ausführen > extrahieren Sie den Treiber > Sie sehen nun einen Setup-Assistenten > folgen Sie den Anweisungen auf dem Bildschirm, um den Treiber auszuführen.
Sobald dies erledigt ist , versuchen Sie erneut, das Spiel zu spielen. Naja l, wenn das alles zu viel Arbeit für Sie ist, können Sie Smart Driver Care verwenden, das beste Tool zur Treiberaktualisierung, oder unseren Artikel über die besten Treiberaktualisierungsprogramme für Windows lesen.
4. Beenden Sie unerwünschte Hintergrund-Apps
1. Drücken Sie Strg + Umschalt + Esc
2. Klicken Sie auf die Registerkarte „Prozesse“.
3. Wählen Sie das Programm aus, das Sie beenden möchten, und klicken Sie auf die Schaltfläche „Task beenden“
4. Um außerdem RAM freizugeben, deaktivieren Sie Dienste von Drittanbietern, indem Sie unter Hintergrundprozesse > Aufgabe beenden den unerwünschten Dienst auswählen und mit der rechten Maustaste darauf klicken.
Zusätzlicher Tipp
Tipp: Wenn die Systemressourcen nicht für Spiele optimiert sind, kann es zu Spielstotterproblemen kommen. Um solche Probleme beim Spielen zu vermeiden, stellen Sie daher sicher, dass nicht zu viele Hintergrund-Apps ausgeführt werden.
Lesen: 0