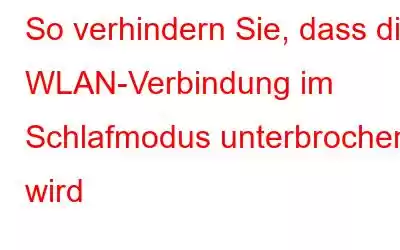Ist es nicht frustrierend, die WLAN-Verbindung zu verlieren, nur weil Ihr System in den Energiesparmodus wechselt? Stellen Sie sich vor, Sie aktualisieren Anwendungen oder Treiber auf Ihrem Computer und stellen fest, dass die Aktualisierung fehlgeschlagen ist, weil die Internetverbindung während des Energiesparmodus unterbrochen wurde. Sie möchten dieses Problem auf jeden Fall beseitigen, und die gute Nachricht ist, dass es dafür zwei einfache Methoden gibt.
Methode 1: Verwenden des Geräte-Managers
2. Klicken Sie im Fenster „Geräte-Manager“, um „Netzwerkadapter“ zu erweitern, suchen Sie nach Ihrem WLAN-Treiber, klicken Sie mit der rechten Maustaste darauf und gehen Sie zu „Eigenschaften“.
3. Klicken Sie in den Eigenschaften auf die Registerkarte Energieverwaltung und deaktivieren Sie die Option „Dem Computer erlauben, dieses Gerät auszuschalten, um Strom zu sparen“. Klicken Sie auf OK.
4. Jetzt können Sie den Geräte-Manager schließen und mit dem Neustarten des Computers fortfahren.
Muss gelesen werden: So finden Sie heraus, wer sich wann bei Ihrem Computer angemeldet hat
Methode 2: Mit PowerShell
C:WindowsSystem32WindowsPowerShell
1.0powershell.exe restart-netadapter -InterfaceDescription ” -Confirm:$false
Geben Sie den Namen des WLAN-Adapters in diesen Befehl ein, den Sie im zuvor in diesem Artikel gezeigten Geräte-Manager-Fenster abrufen können. In unserem Fall war der drahtlose Netzwerkadapter Intel(R) Pro/Wireless 3945ABG Network Connection, daher lautet der Befehl.
C:WindowsSystem32WindowsPowerShell
1.0powershell.exe restart-netadapter -InterfaceDescription „Intel(R) Pro/Wireless 3945ABG Netzwerkverbindung“ -Confirm:$false
Klicken Sie auf „Weiter“.
Jetzt können Sie diese Verknüpfung auf dem Desktop oder in der Taskleiste anheften . Anschließend doppelklicken Sie darauf. Dadurch wird der Befehl ausgeführt und die Maschine neu gestartet. Dies sollte das Problem beheben.
Mit einer dieser beiden Methoden können Sie Ihren Computer mit dem WLAN verbunden halten.
Lesen: 0