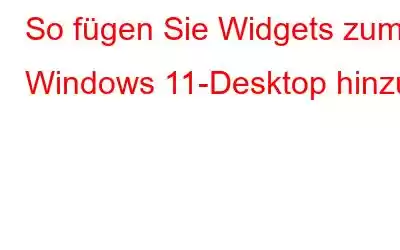Widgets, die früher als Gadgets bekannt waren, sind nach einer Pause bei früheren Windows-Betriebssystemen wie Windows 8 wieder in Windows 11 zurückgekehrt. Was ist also neu und verbessert? Microsoft hat die Sicherheitsbedenken, die zu ihrem vorübergehenden Verschwinden führten, behoben und so ein sichereres Erlebnis für Benutzer gewährleistet. Darüber hinaus befinden sich alle Ihre Windows 11-Widgets jetzt bequem in einem speziellen Menü in Ihrer Taskleiste.
Windows 11 führt mit seinem integrierten Widget-Board, auf das Sie durch Drücken von Win + zugreifen können, eine neue Version von Widgets ein W-Tasten. Diese Widgets sind jedoch auf das Widget-Board beschränkt und können nicht direkt auf Ihrem Desktop platziert werden. Aber keine Sorge, wenn Sie gerne Widgets auf Ihrem Desktop haben, stehen Ihnen andere Widget-Apps von Drittanbietern zur Verfügung, die Sie unter Windows 11 verwenden können. Deshalb schauen wir uns heute in diesem Artikel an, wie man sie aktiviert und fügen Sie Desktop-Widgets zu Windows 11 hinzu.
So aktivieren Sie Widgets unter Windows 11
Windows 11-Widgets sind bereit und warten auf Sie, standardmäßig aktiviert auf Ihrem System. Möchten Sie Ihre Widgets in Aktion sehen? Klicken Sie einfach auf die Widget-Schaltfläche in Ihrer Taskleiste, oder wenn Sie schnell sein möchten, verwenden Sie die Tastenkombination Windows-Taste + W. Wenn Sie aus irgendeinem Grund die Widgets-Schaltfläche auf Ihrem nicht sehen Taskleiste, keine Sorge! Gehen Sie einfach zu den Windows-Einstellungen, tippen Sie dann auf Personalisierung und klicken Sie schließlich auf Taskleiste und schalten Sie dort unter Taskleistenelemente die Schaltfläche neben Widgets um, um sie zu aktivieren .
Nur Achtung: Durch das Umschalten der Schaltfläche werden Widgets nicht vollständig deaktiviert, sondern lediglich die Widgets-Schaltfläche aus der Taskleiste ausgeblendet.
Lesen Sie auch: So ändern Sie die Größe und Ausrichtung der Taskleiste in Windows 11
Wichtig: So aktivieren und verwenden Sie Desktop-Widgets unter Windows 11 Stellen Sie sicher, dass Ihr Betriebssystem über die neueste Version oder den neuesten Build verfügt. (Windows 22H2)
Wie füge ich Widgets zu einem Windows 11-PC/Desktop hinzu?
Auf dem integrierten Widget-Board haben Sie die Freiheit, Ihre Widgets hinzuzufügen, zu entfernen und anzuordnen nach Herzenslust. Aber was ist, wenn Sie noch einen Schritt weiter gehen und Widgets direkt auf Ihrem Desktop platzieren möchten? Mach dir keine Sorgen! Windows bietet Ihnen eine Drittanbieter-App namens Widget Launcher. Mit Widget Launcher können Sie Ihre Lieblings-Widgets ganz einfach an Ihren Desktop anheften und ein vollständig angepasstes Widget-Setup genießen.
So laden Sie den benutzerdefinierten Widget-Launcher herunter und installieren ihn j Gehen Sie einfach zum Microsoft Store, geben Sie Widget Launcher in den Suchbereich ein und drücken Sie die Eingabetaste. Klicken Sie dann einfach auf die Schaltfläche Get und installieren Sie den Launcher für benutzerdefinierte Widgets auf Ihrem Windows 11-Desktop.
Nach der erfolgreichen Installation der App tippen Sie auf Suchsymbol, geben Sie den Namen der App ein und öffnen Sie die App, indem Sie auf „Öffnen“ klicken.
Desktop-Widgets zum Windows 11-PC hinzufügen
Sobald Sie die App geöffnet haben, werden Sie mit einer Liste aller fantastischen Widgets begrüßt, die Ihnen zur Verfügung stehen, wie Wetter, Kalender, Uhr, CPU-Anzeige und Notizen. Wählen Sie einfach das Widget aus, das Sie Ihrem Desktop hinzufügen möchten, und klicken Sie darauf. Nachdem Sie das Widget ausgewählt haben, das Sie zu Ihrem Desktop hinzufügen möchten, klicken Sie im rechten Bereich einfach auf „Widget starten“. Voilà! Ihr Widget wird nun stolz auf Ihrem Desktop angezeigt.
Wenn Sie einige Widgets, RSS-Feeds, Wetterberichte und Diashows zum ersten Mal starten, stellen Sie möglicherweise fest, dass sie leer sind. Machen Sie sich keine Sorgen, das liegt nur daran, dass sie ein paar Informationen von Ihnen benötigen, um ihre Magie zu zeigen. Nehmen wir als Beispiel das Wetter-Widget. Um Wetteraktualisierungen für Ihre Region zu erhalten, müssen Sie Ihren Standort hinzufügen. Mit ein paar schnellen Klicks haben Sie ein voll funktionsfähiges Wetter-Widget direkt auf Ihrem Desktop.
Zum Abschluss
Das war also ein Kurze Anleitung zum Aktivieren und Hinzufügen von Widgets zum Windows 11-Desktop. Seien Sie kreativ und platzieren Sie die besten Widgets für Windows 11 auf Ihrem Desktop. Auf diese Weise haben Sie direkt von Ihrem Desktop-Bildschirm aus sofortigen Zugriff auf Ihre bevorzugten Daten. Und für solche Anleitungen zur Fehlerbehebung sowie Tipps und Tricks im Zusammenhang mit Windows, Android, iOS und macOS folgen Sie uns auf Facebook, Instagram, Twitter und YouTube
Weiter lesen: FIX: Widgets funktionieren/laden nicht Leer unter Windows 11
Lesen: 0