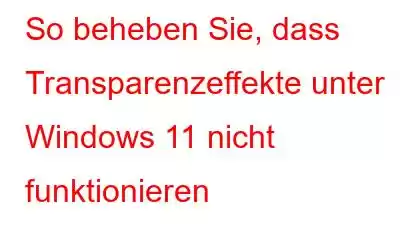Transparenzeffekte funktionieren unter Windows nicht? Ja, es kann nervig sein. Möglicherweise erkennen Sie visuell, dass die Transparenzeffekte unter Windows der Benutzeroberfläche einen Hauch von Ästhetik verleihen. Nicht wahr? Dadurch wirkt die Benutzeroberfläche von Windows 11 moderner und dezenter.
Diese spezielle Technik nutzt Unschärfe, die den Hintergrund strahlen lässt und die Oberflächen durchscheinender erscheinen lässt. Und wenn Sie bei der Verwendung von Windows Spezialeffekte schätzen, müssen Sie die Transparenzeffekte auf Ihrem Gerät aktiviert lassen.
Aber wenn die Transparenzeffekte auf Ihrem Gerät aus irgendeinem Grund nicht mehr funktionieren, finden Sie sie hier ein paar Problemumgehungen, die Ihnen helfen könnten, diesen Fehler zu beheben. In diesem Beitrag haben wir eine Reihe von Tipps zur Fehlerbehebung aufgelistet, mit denen Sie das Problem „Transparenzeffekte funktionieren unter Windows nicht“ beheben können.
Lesen Sie auch: So beheben Sie die Option „Als Administrator ausführen“ nicht Wird unter Windows 11 angezeigt
So beheben Sie, dass Transparenzeffekte unter Windows 11 nicht funktionieren
Lassen Sie uns beginnen.
Lösung 1: Transparenz manuell aktivieren Effekte
Wenn die Transparenzeffekte unter Windows 11 versehentlich deaktiviert wurden, können Sie die Transparenzeinstellungen wie folgt überprüfen.
Tippen Sie auf das Windows-Symbol in der Taskleiste und wählen Sie „Einstellungen“. Wechseln Sie im Einstellungsfenster im linken Menübereich zum Abschnitt „Personalisierung“.
Wählen Sie „Farben“.
Aktivieren Sie nun die Option „Transparenz“. „Effekte“-Option.
Starten Sie Ihr Gerät neu und prüfen Sie, ob das Problem behoben wurde.
Lesen Sie auch: Autoplay funktioniert nicht unter Windows 11? Hier ist die Lösung (7 Lösungen)
Lösung 2: Schalten Sie den Energiesparmodus aus
Die Transparenzeffekte funktionieren automatisch nicht mehr, wenn der Akku Ihres Geräts fast leer ist. Und es kann auch vorkommen, dass der „Batteriesparmodus“ die Transparenzeffekte beeinträchtigt. Der Energiesparmodus unter Windows beendet normalerweise energieverbrauchende Aufgaben, sodass der Akku Ihres Geräts länger hält. Hier ist ein einfacher Hack, den Sie ausprobieren können!
Klicken Sie mit der rechten Maustaste auf das Batteriesymbol in der Taskleiste und wählen Sie „Energie- und Ruhezustandseinstellungen“.
Wählen Sie „Batteriesparmodus“.
Klicken Sie auf die Schaltfläche „Jetzt ausschalten“, um die Batteriesparfunktion unter Windows 11 zu deaktivieren.
Starten Sie Ihr Gerät neu und prüfen Sie, ob die Transparenzeffekte wieder wirksam sind.
Lösung 3: Aktivieren Sie den Hochleistungsmodus
Tippen Sie auf das Suchsymbol in der Taskleiste und t Geben Sie „Systemsteuerung“ ein. Drücken Sie die Eingabetaste.
Wählen Sie „Anzeigen nach: Große Symbole“ und tippen Sie dann auf „Energieoptionen“.
Unter dem Wählen Sie im Abschnitt „Energieplan auswählen oder anpassen“ die Option „Hohe Leistung“.
Nachdem Sie die oben aufgeführten Änderungen vorgenommen haben, prüfen Sie, ob die Transparenzeffekte auf Ihrem Gerät funktionieren.
Lösung 4: Bearbeiten Sie die Registrierung
Drücken Sie die Tastenkombination Windows + R, um das Dialogfeld „Ausführen“ zu öffnen. Geben Sie „regedit“ in das Textfeld ein und drücken Sie die Eingabetaste.
Navigieren Sie im Fenster des Registrierungseditors zum folgenden Ordner:
Computer\HKEY_CURRENT_USER\Software \Microsoft\Windows\CurrentVersion\Themes\Personalize
Doppeltippen Sie auf die Datei „Transparenz aktivieren“. Geben Sie „1“ in das Feld „Wertdaten“ ein und klicken Sie auf „OK“.
Nachdem Sie die Registrierung optimiert haben, starten Sie Ihren Computer neu und prüfen Sie, ob das Problem behoben wurde.
Lösung 5: Aktualisieren Sie die Anzeige Treiber
Drücken Sie die Tastenkombination Windows + R, um das Dialogfeld „Ausführen“ zu öffnen. Geben Sie „Devmgmt.msc“ in das Textfeld ein und drücken Sie die Eingabetaste.
Das Fenster „Geräte-Manager“ wird nun auf dem Bildschirm geladen. Tippen Sie auf „Anzeigeadapter“.
Klicken Sie mit der rechten Maustaste auf den Grafiktreiber und wählen Sie „Treiber aktualisieren“.
Folgen Sie den Anweisungen auf dem Bildschirm und führen Sie die Aktualisierung durch die Grafiktreiber auf Ihrem Windows 11-PC.
Lesen Sie auch: Geräte-Manager funktioniert nicht unter Windows 11? Hier ist die Lösung! (5 Lösungen)
Lösung 6: Laden Sie das neueste Windows Update herunter
Starten Sie die App „Einstellungen“ und wechseln Sie im linken Menübereich zum Abschnitt „Windows Update“.
Klicken Sie auf die Schaltfläche „Nach Updates suchen“.
Wenn ein Update für Ihr Gerät verfügbar ist, aktualisieren Sie Ihren Windows-PC auf die neueste Version.
Lesen Sie auch: So beheben Sie, dass Windows 11 beim Spielen immer wieder neu startet.
Fazit
Hier sind ein paar einfache Lösungen, um das Problem zu beheben Problem „Transparenzeffekte funktionieren nicht unter Windows 11“. Transparenzeffekte sind eine der optisch ansprechendsten Funktionen von Windows 11. Sie machen den Hintergrund durchscheinend, wenn Sie Standard-Apps wie Einstellungen, Terminal, Startmenü und den Desktop verwenden.
Sie können jede dieser Methoden verwenden um die Funktion der Transparenzeffekte auf Ihrem Gerät wieder aufzunehmen. Teilen Sie uns mit, welche Methode für Sie die Lösung war. Teilen Sie Ihre Gedanken gerne im Kommentarbereich mit. Folgen Sie uns in den sozialen Medien – .
Lesen: 0