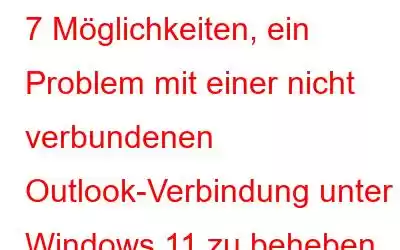Haben Sie Probleme damit, dass Ihr Microsoft Outlook keine Verbindung zu Ihrem Windows 11-Gerät herstellt? Mach dir keine Sorgen, du bist nicht allein. Dieses Problem mit der ständigen Verbindungsunterbrechung von Outlook kommt ziemlich häufig vor und kann mit ein paar einfachen Schritten leicht behoben werden. In diesem Leitfaden zeige ich Ihnen 7 effektive Möglichkeiten, ein Problem mit der Verbindung zu Outlook unter Windows 11 zu lösen. Von der Überprüfung Ihrer Netzwerkverbindung bis zur Reparatur Ihres Outlook-Kontos helfen Ihnen diese Tipps dabei, Ihre E-Mails im Handumdrehen wieder einsatzbereit zu machen.
So beheben Sie das Problem der Outlook-Verbindungsunterbrechung unter Windows 11
Outlook ist ein ziemlich tolles E-Mail-Verwaltungstool, das Ihnen helfen kann, organisiert zu bleiben und den Überblick über Ihre gesamte Kommunikation zu behalten. Outlook integriert E-Mail, Kalender und Kontakte an einem Ort, sodass Sie Ihre täglichen Aufgaben verwalten und effizienter planen können. Mit Funktionen wie der Möglichkeit, Nachrichten zu kennzeichnen und zu kategorisieren, Erinnerungen einzurichten und sogar E-Mails zu planen, ist es ein großartiges Tool für den persönlichen und beruflichen Gebrauch.
Verabschieden Sie sich von Outlook-Verbindungsunterbrechungen unter Windows! Wenn Sie ein Microsoft Outlook-Benutzer sind, sind Sie möglicherweise auf die Frustration gestoßen, dass Outlook die Verbindung trennt. Aber keine Sorge, dieses Problem kann verschiedene Ursachen haben, etwa eine schwache Internetverbindung, ein beschädigtes Outlook-Profil oder falsche Konfigurationseinstellungen. In diesem Leitfaden befassen wir uns mit den Ursachen des Outlook Disconnected Error unter Windows und geben Ihnen 7 einfache Schritte zur Fehlerbehebung und Behebung.
Lesen Sie auch: So beheben Sie einen Outlook-Fehler, bei dem ein Fehler aufgetreten ist
Also fangen wir an.
1. Deaktivieren Sie den Offline-Modus von Outlook
Wussten Sie, dass Outlook über einen Offline-Modus verfügt? Mit dieser praktischen Funktion können Sie Ihre E-Mails bearbeiten, auch wenn Sie nicht mit dem Internet verbunden sind. Wenn jedoch ein Verbindungsfehler auftritt, liegt dies möglicherweise daran, dass Sie diesen Modus aktiviert haben. Überprüfen Sie daher vor der weiteren Fehlerbehebung noch einmal, ob sich Ihr Outlook im Offline-Modus befindet. Um den Offline-Modus von Outlook zu deaktivieren, führen Sie die folgenden Schritte aus:
- Öffnen Sie die Outlook-App und tippen Sie auf Senden/Empfangen
- Sehen Sie sich die rechte Seite an und Sie finden die Option Offline arbeiten. Um sie zu deaktivieren, tippen Sie darauf.
2. Bewerten Sie Ihre Internetverbindung
Das zweite und wichtigste Kriterium, das Sie überprüfen sollten, ist Ihre Internetverbindung. Bevor Sie andere Korrekturen vornehmen, stellen Sie sicher, dass Ihre Internetverbindung stabil und zuverlässig ist. Sie können c Überprüfen Sie Ihre Verbindung, indem Sie Websites besuchen oder versuchen, eine Datei herunterzuladen. Wenn Ihre Verbindung langsam oder unzuverlässig ist, versuchen Sie, Ihren Router zurückzusetzen oder wenden Sie sich an Ihren ISP (Internet Service Provider), um Hilfe zu erhalten.
3. DNS-Cache leeren
Das Leeren des DNS ist ein entscheidender Schritt zur Aufrechterhaltung einer reibungslosen Internetverbindung für Ihren Computer. Bei diesem Vorgang wird der Cache Ihres Domain Name Systems (DNS) geleert und die Verbindungen zu Ihrem Netzwerk wiederhergestellt. Dadurch können Fehler wie das Problem mit der nicht verbundenen Outlook-Verbindung behoben werden, das beim Zugriff auf Ihre E-Mails auftritt.
- Drücken Sie dieWindows-Taste zusammen mit derTaste R, um Öffnen Sie den AUSFÜHREN-Dialog
- Geben Sie nun ipconfig /flushdns ein und drücken Sie die Eingabetaste
- Ein Eingabeaufforderungsfenster wird kurz auf Ihrem Bildschirm angezeigt und teilt Ihnen mit, dass der DNS-Cache erfolgreich geleert wurde.
4. Aktualisieren Sie die Outlook-Anwendung
Das Aktualisieren Ihrer Microsoft Outlook-App ist eine hervorragende Möglichkeit, die meisten damit verbundenen Probleme zu lösen. So aktualisieren Sie Outlook ganz einfach.
- Öffnen Sie die Outlook-App und tippen Sie aufDateiin der oberen linken Ecke des Fensters.
< br /> - Klicken Sie nun unten links auf der Seite auf Office-Konto.
- Tippen Sie auf die Update-Optionen und wählen Sie Jetzt aktualisieren.
Lesen Sie auch: Anleitung Fügen Sie Grammarly zu MS Word und Outlook hinzu
5. Nutzen Sie die Webversion von Outlook
Wenn Sie es eilig haben und auf Ihre E-Mails zugreifen müssen, Ihnen die Outlook-App unter Windows jedoch Probleme bereitet, machen Sie sich keine Sorgen! Microsoft Outlook verfügt über eine webbasierte Version, die Sie stattdessen verwenden können. Öffnen Sie einfach Ihren bevorzugten Browser, navigieren Sie zu Outlook für das Web und melden Sie sich an. Dank der ähnlichen Oberfläche wie die Outlook für Windows-App können Sie es mühelos verwenden.
6. Reparieren Sie Microsoft Outlook
Ein beschädigtes Outlook-Profil kann einen Verbindungsfehler verursachen. Um Ihr MS Outlook-Profil zu reparieren, führen Sie die folgenden Schritte aus:
- Öffnen Sie die Systemsteuerung über das Suchsymbol von Windows.
- Suchen und klicken Sie aufProgramme und Funktionen.
- Klicken Sie mit der rechten Maustaste auf Microsoft 365 und tippen Sie auf Ändern.
- Wählen Sie nun entsprechend Schnellreparatur oder Online-Reparatur aus und klicken Sie Klicken Sie auf die Schaltfläche „Reparieren“.
Sobald Sie den Reparaturvorgang abgeschlossen haben, prüfen Sie, ob Outlook eine Verbindung zu den Servern herstellen kann.
Lesen Sie auch: Warum läuft mein Microsoft Outlook langsam? Lass es uns herausfinden! (Bewährte Korrekturen)
7. Neues Outlook-Profil erstellen
Ein beschädigtes Outlook-Profil kann zu einer Vielzahl von Problemen führen, einschließlich der Blockierung der Verbindung Ihrer App zum Internet. Wenn das nach Ihrem Problem klingt, machen Sie sich keine Sorgen! Sie können ganz einfach ein neues Outlook-Profil erstellen und Ihre E-Mail-Adresse hinzufügen. Dadurch sollte der Verbindungsfehler behoben und Sie wieder einsatzbereit sein.
- Öffnen Sie dieSystemsteuerung über dasSuchsymbol von Windows.
- Suchen und klicken Sie auf Mail (Microsft Outlook).
- Tippen Sie nun auf die Schaltfläche Schaltfläche „Hinzufügen“, benennen Sie Ihr neues Profil und tippen Sie auf OK.
- Fügen Sie Ihr E-Mail-Konto zu diesem Profil hinzu, indem Sie auf Konto hinzufügen klicken.
- Tippen Sie nun aufImmer dieses Profil verwenden und wählen Sie Ihr neu erstelltes Profil aus.
- Klicken Sie auf die SchaltflächeÜbernehmen und tippen Sie dann auf OK
Zum Abschluss
Indem Sie diese 7 Schritte befolgen, sollten Sie in der Lage sein, den Fehler „Outlook-Verbindung getrennt“ auf Ihrem Windows 11-Gerät zu beheben. Denken Sie daran: Wenn weiterhin Probleme auftreten, wenden Sie sich jederzeit an den Microsoft-Support, um weitere Unterstützung zu erhalten. Und für solche Anleitungen zur Fehlerbehebung sowie Tipps und Tricks im Zusammenhang mit Windows, Android, iOS und macOS folgen Sie uns auf Facebook, Instagram, Twitter und YouTube
Weiter lesen:
- So sichern/speichern Sie Outlook-E-Mails automatisch auf der Festplatte
- So beheben Sie das Problem „Outlook-Regeln funktionieren nicht“
Lesen: 0