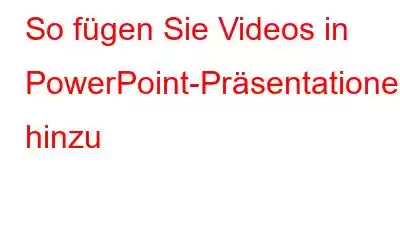Wenn Sie ein Team leiten und Ihren Kollegen und Kunden regelmäßig Präsentationen halten müssen, müssen Sie wissen, wie Videos Ihre Präsentationen umfassender und attraktiver machen können. Es stellt sich heraus, dass das Hinzufügen von Videos eine einfache Aufgabe ist, und mit dieser Schritt-für-Schritt-Anleitung können Sie Ihre Präsentationen effektiver gestalten.
Hinzufügen von Videos zu Power Point von YouTube
Jetzt fangen wir an Sprechen Sie über das Hinzufügen von YouTube-Videos zu Ihrer PPT. Befolgen Sie diese Schritte, um Ihre Arbeit zu erledigen:
Hinweis: Wenn Sie PowerPoint 2010 haben, gehen Sie zur Registerkarte „Einfügen“ -> klicken Sie auf „Video“ -> „Video von der Website“.
3. In den Versionen 2016 und 2013 – Sobald Sie auf Online-Video klicken, wird ein Dialogfeld mit der Überschrift „Video einfügen“ mit zwei Optionen angezeigt: „YouTube“ und „Aus einem Video-Einbettungscode“.
Hinweis: In der Version 2010 – Sie erhalten ein Dialogfeld, in dem Sie den Einbettungscode für das Video einfügen und auf „Einfügen“ klicken müssen (folgen Sie dazu den Schritten unten)
4. Das Video wird eingefügt. Jetzt können Sie die Größe ändern und die Position des Videos auf der Folie ändern. Es scheint ein Screenshot zu sein, obwohl Sie das Video im Vorschaumodus durch Drücken von Umschalt und F5 abspielen können. Darüber hinaus können Sie anpassen, ob das Video abgespielt werden soll, wenn Sie die Folie öffnen oder wenn Sie auf das Video klicken. Klicken Sie mit der rechten Maustaste auf das Video. Sie erhalten die Option „Starten“ mit einem Abwärtspfeil. Klicken Sie darauf. Es gäbe zwei Optionen: „Automatisch“ und „Beim Klicken“, wählen Sie entsprechend aus.
Für die Version 2007 müssen Sie die Schritte genau befolgen, da es etwas knifflig sein kann:
2. Ziehen und zeichnen Sie nun ein Rechteck, um den Bereich zu finden, in dem das Video auf der Folie angezeigt werden soll.
3. Klicken Sie mit der rechten Maustaste auf das Rechteck und wählen Sie Eigenschaften.
4. Fügen Sie nun die URL des Videos ein, das Sie der Folie hinzufügen möchten. In der URL müssen Sie „watch?“ entfernen. und ändern Sie das Gleichheitszeichen (=) in einen Schrägstrich (/).
5. Genau wie in der neuesten Version können Sie auch im Jahr 2007 das Video auswählen, das automatisch abgespielt werden soll. Wenn Sie das Video automatisch abspielen müssen, wählen Sie im Feld „Wiedergabe“ die Option „Wahr“ oder „Falsch“ aus. Darüber hinaus können Sie auch auswählen, ob das Video wiederholt werden soll oder nicht ect false, wenn Sie es nicht wiederholen möchten.
Wenn Sie den Link zum Video nicht von YouTube erhalten, haben wir auch einen anderen Weg. In diesem Fall müssen Sie den Einbettungscode eines Videos verwenden, um das Video einzufügen. Um den Code zu erhalten und das Video einzufügen, führen Sie die folgenden Schritte aus:
- Öffnen Sie die PPT und gehen Sie zu der Folie, auf der das Video eingefügt werden soll.
- Jetzt Suchen Sie das Video, das Sie einfügen möchten.
- Suchen Sie unter dem Video „Teilen“ und klicken Sie dann auf „Einbetten“.
- Sie erhalten den Code in einem Dialogfeld. Klicken Sie mit der rechten Maustaste auf den iFrame Betten Sie den Code ein und kopieren Sie ihn.
- Gehen Sie nun zu PPT und klicken Sie auf Einfügen -> Video-> Online-Video.
- Fügen Sie den Code neben „Aus einem Video einbetten“ ein und klicken Sie auf Pfeil.
- Ein Video wird in die Folie eingefügt, Sie können es nach Belieben verschieben und in der Größe ändern.
Hinzufügen eines Videos von Ihrer Festplatte Laufwerk
Dies sind die verschiedenen Möglichkeiten, wie Sie Videos von YouTube oder Ihrer Festplatte in Ihre Präsentation einfügen können. Fügen Sie jetzt Videos ein, fügen Sie Ihrer leblosen Folie ein wenig Bewegung hinzu und lassen Sie Ihre Ideen schweben!
Lesen: 0