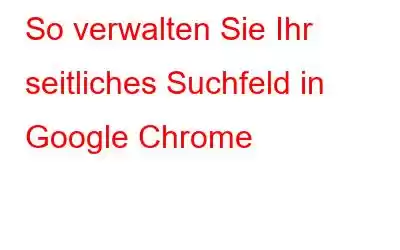Google Chrome ist einer der beliebtesten Webbrowser, der unsere Surfaktivitäten sicher hält. Es handelt sich um einen von Google entwickelten plattformübergreifenden Browser, der erstmals 2008 auf der Windows-Plattform veröffentlicht wurde. Mit jedem neuen Update wird Chrome besser und sicherer, sodass Sie Ihre Aufgaben erledigen und online sicher bleiben können. Google Chrome bietet einige zusätzliche Vorteile, wie schnelleres Surfen, sichereres Surfen und weniger Ressourcenverbrauch im Vergleich zu anderen Browsern.
Wussten Sie, dass Google Chrome auch über ein Seitenfeld verfügt, das dies ermöglicht? Möchten Sie schnell eine Suche durchführen, ohne das Fenster zu verlassen? Ja, das haben Sie richtig gehört.
In diesem Beitrag erfahren wir alles über die Google Chrome-Seitenleiste, ihre Funktionsweise und wie Sie sie im Webbrowser aktivieren können, um Ihr Benutzererlebnis zu verbessern.
Lass uns beginnen.
Lesen Sie auch: Die 6 besten Chrome-Erweiterungen zum Anzeigen und Organisieren des Browserverlaufs
Was ist ein Chrome-Seitenbereich? Was bewirkt es?
Das Google Chrome-Seitenfeld kann Ihnen dabei helfen, produktiver zu arbeiten und Ihren Arbeitsablauf zu verbessern. Damit können Sie die Suchergebnisse einfach durchsuchen, ohne einen neuen Tab öffnen zu müssen. Lassen Sie es uns anhand eines Beispiels verstehen.
Angenommen, Sie arbeiten an einem Chrome-Tab. Wenn Sie nun nach etwas suchen möchten, müssen Sie einen neuen Tab öffnen, oder? Sobald Sie das seitliche Suchfeld von Chrome aktiviert haben, können Sie schnell alles durchsuchen und müssen keinen neuen Tab öffnen. Erstaunlich, nicht wahr?
Die Google Chrome-Seitenleiste ist eine Standardfunktion in Chrome. Sie können es jedoch nicht explizit im Abschnitt „Einstellungen“ finden. Da es sich bei der Seitenleiste um einen kontrollierten Rollout im Browser handelt, können Sie sie über die versteckten Flags von Chome aktivieren.
In unserem nächsten Abschnitt wird kurz erläutert, wie Sie Chrome-Panels in Ihrem Browser aktivieren können.
< stark>Lesen Sie auch: Langsame Download-Geschwindigkeit auf Chrome? Hier ist die Lösung!
Wie aktiviere ich das Google Chrome-Seitenfeld?
Um eine Schnellsuchverknüpfung zu Ihrem Lieblingsbrowser hinzuzufügen, führen Sie die folgenden Schritte aus:
Starten Sie Chrome auf Ihrem Windows-PC. Geben Sie den folgenden Pfad in die Adressleiste ein:
chrome://flags/
Es öffnet sich nun ein neues Fenster auf dem Bildschirm. Geben Sie „Side Search“ in die Suchleiste ein. Sobald die Ergebnisse angezeigt werden, verwenden Sie das Dropdown-Menü und wählen Sie „Aktiviert“, um die Chrome-Seitenleiste zu aktivieren.
Nachdem Sie die oben aufgeführten Änderungen vorgenommen haben, klicken Sie auf „Neu starten“. ”-Schaltfläche.
Sobald das Chrome-Seitenleisten-Flag zum Browser hinzugefügt wurde, werden Sie s In der oberen linken Ecke des Fensters wird ein neues „Google“-Symbol angezeigt.
Tippen Sie nun auf dieses Google-Symbol, wann immer Sie das Chrome-Seitenfeld aktivieren müssen. Sobald Sie auf das Symbol tippen, wird der Seitenleistenbereich von Google Chrome im Fenster angezeigt.
Lesen Sie auch: 6 Chrome-Erweiterungen, um das Lesen von Online-Artikeln zu verbessern
Wie deaktiviere ich die Google Chrome-Seitenleiste?
Starten Sie Chrome und geben Sie den folgenden Pfad in die Adressleiste ein:
chrome://flags/
Suchen Sie nach „Side Search“. Verwenden Sie das Dropdown-Menü und wählen Sie „Deaktiviert“.
Klicken Sie auf die Schaltfläche „Neu starten“, um die letzten Änderungen zu speichern.
Fazit
Chrome ist vollgepackt mit vielen Anpassungsfunktionen, die tief in den Einstellungen verborgen sind. Also Leute, hier erfahren Sie, wie Sie das seitliche Suchfeld von Chrome verwalten können, um Ihr Benutzererlebnis zu optimieren. Sie können ganz einfach im Abschnitt „Versteckte Flags“ von Chrome navigieren, um diese Funktion zu aktivieren/deaktivieren.
Glauben Sie, dass diese Funktion Sie beim Surfen in Chrome produktiver machen kann? Teilen Sie uns bitte mit, was Sie von dieser Hilfsfunktion halten. Teilen Sie Ihre Gedanken gerne im Kommentarbereich mit. Folgen Sie uns in den sozialen Medien – .
Lesen: 0