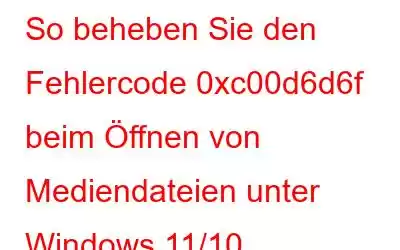Der Fehlercode 0xc00d6d6f ist bei mehreren Benutzern aufgetreten, als sie Windows 11 auf die neueste Version aktualisiert haben. Der betreffende Fehler tritt auf, wenn ein Benutzer versucht, Mediendateien mit einem Media Player unter Windows zu öffnen. Schlimmer noch: Einige Benutzer haben auch berichtet, dass der Fehlercode 0xc00d6d6f von mehreren Fehlern im Zusammenhang mit den Funktionen von Windows begleitet wurde.
Wenn Sie beim Öffnen von Mediendateien auf den Fehlercode 0xc00d6d6f stoßen, finden Sie hier einige Möglichkeiten, wie Sie das Problem schnell beheben können.
So beheben Sie den Fehlercode 0xc00d6d6f beim Öffnen von Mediendateien
1. Verwenden Sie einen anderen Media Player
Der Fehlercode 0xc00d6d6f könnte auftreten, wenn Sie einen bestimmten Media Player verwenden, der auch der Media Player Ihres Windows 11 sein könnte. In diesem Fall möchten Sie vielleicht einen anderen Mediaplayer eines Drittanbieters ausprobieren. Wenn beim Öffnen von Mediendateien unabhängig vom Mediaplayer immer noch der Fehlercode 0xc00d6d6f angezeigt wird, fahren Sie direkt mit den nächsten Schritten fort.
2. Führen Sie die Fehlerbehebung bei der Videowiedergabe aus.
Einer der ersten Schritte, die Sie unternehmen sollten, wenn beim Öffnen von Mediendateien der Fehlercode 0xc00d6d6f auftritt, besteht darin, die Fehlerbehebung bei der Videowiedergabe auf Ihrem Windows 11/10-PC auszuführen. Hier sind die Schritte dafür –
1. Öffnen Sie die Einstellungen, indem Sie die Tastenkombination Windows + I drücken.
2. Wählen Sie auf der linken Seite System aus, falls nicht bereits ausgewählt.
3. Klicken Sie auf der rechten Seite auf Fehlerbehebung und dann weiter auf Andere Fehlerbehebungen.
4. Klicken Sie unter „Andere“ auf „Videowiedergabe“
5. Klicken Sie auf die Schaltfläche „Ausführen“.
6. Befolgen Sie die Anweisungen auf dem Bildschirm und wenden Sie sie an.
Überprüfen Sie, ob Sie das Problem beheben konnten und ob Sie jetzt Mediendateien öffnen können.
3. Aktualisieren Sie Sound- und Videotreiber
Ein fehlender, beschädigter oder veralteter Treiber kann der Grund dafür sein, dass beim Öffnen von Mediendateien der Fehlercode 0xc00d6d6f auftritt. In einem solchen Fall können Sie die Treiber entweder manuell aktualisieren. Oder Sie können einen intelligenteren und schnelleren Weg einschlagen und ein Dienstprogramm zur Treiberaktualisierung einbeziehen.
Smart Driver Care ist eines der besten Tools zur Treiberaktualisierung für Windows 11. Hier sind einige seiner bemerkenswerten Funktionen –
- Einfach zu bedienen -Nutzung und attraktive Benutzeroberfläche.
- Aktualisieren Sie veraltete und beschädigte Treiber.
- Sichern Sie die Treiber, bevor Sie sie aktualisieren.
- Gesicherte Treiber wiederherstellen.
- Geplante Treiberscans zum gewünschten Zeitpunkt.
- Schließen Sie Fahrer aus, die beim Scannen nicht angezeigt werden sollen.
1. Laden Sie Smart Driver Care herunter, führen Sie es aus und installieren Sie es.
2. Klicken Sie auf die Schaltfläche Jetzt scannen.
3. Warten Sie, bis das Tool nach veralteten und beschädigten Treibern sucht.
4. Wählen Sie aus der Treiberliste Ihren Grafiktreiber aus und klicken Sie dann auf die Schaltfläche „Treiber aktualisieren“.
5. Befolgen Sie die Anweisungen auf dem Bildschirm.
Hinweis: Die kostenlose Version beschränkt Sie auf die Aktualisierung von 2 Treibern pro Tag. Um mehr Treiber zu aktualisieren, können Sie sich für die Premium-Version entscheiden, die außerdem höchste Hardwareleistung und weniger App-Abstürze gewährleistet.
Preis: 39,95 $
4. Eine Systemwiederherstellung kann hilfreich sein
Eine Systemwiederherstellung versetzt Ihr Windows-Betriebssystem in eine Zeit, in der es noch einwandfrei funktionierte und, was noch wichtiger ist, in der Sie Mediendateien öffnen konnten auf jedem Mediaplayer, ohne auf den Fehlercode 0xc00d6d6f stoßen zu müssen. Wenn die Durchführung einer Systemwiederherstellung für Sie wie ein neues Konzept klingt, brauchen Sie sich keine Sorgen zu machen. Hier finden Sie eine ausführliche Anleitung, die Sie durch den gesamten Prozess führt.
Apropos Systemwiederherstellung: Dies ist ein Schritt, der Ihnen bei vielen Problemen helfen kann, von denen wir hoffen, dass Sie in Zukunft nicht mehr darauf stoßen. Viele Benutzer haben beispielsweise berichtet, dass sie durch eine Systemwiederherstellung ihren Windows 11-PC zurücksetzen konnten.
5. Deinstallieren Sie Windows Update
Windows-Updates sind von entscheidender Bedeutung, da sie neue Funktionen mit sich bringen und auch aus Sicherheitsgründen wichtig sind. Allerdings können Aktualisierungen manchmal kontraproduktiv sein. Wenn Sie also beim Öffnen von Mediendateien nach dem Update Ihres Windows 11 auf eine neue Version auf den Fehlercode 0xc00d6d6f gestoßen sind, sollten Sie das Update deinstallieren und dann prüfen, ob das Problem behoben wurde oder nicht. Hier sind die Schritte dafür –
1. Drücken Sie Windows + R, um das Dialogfeld „Ausführen“ zu öffnen.
2. Geben Sie im Dialogfeld appwiz.cpl ein und drücken Sie die Eingabetaste
3. Klicken Sie in der linken Leiste auf Installierte Updates anzeigen.
4. Suchen Sie das aktuelle Windows-Update, das mit KB beginnt. Sie finden dies im Abschnitt „Microsoft Windows“.
5. Klicken Sie mit der rechten Maustaste darauf und klicken Sie dann weiter auf Deinstallieren.
6. Befolgen Sie die Anweisungen auf dem Bildschirm.
Überprüfen Sie nun, ob das Problem behoben ist oder nicht.� �
ZusammenfassungDas Abspielen von Mediendateien in verschiedenen Dateiformaten auf allen Mediaplayern ist Teil des nahtlosen Erlebnisses, das Windows bietet. Ich hoffe, dass Sie mit Hilfe dieses Blogs diese Erfahrung wiederherstellen und den Fehlercode 0xc00d6d6f beheben können. Für weitere Inhalte dieser Art lesen Sie weiter WeTheGeek.
Lesen: 0