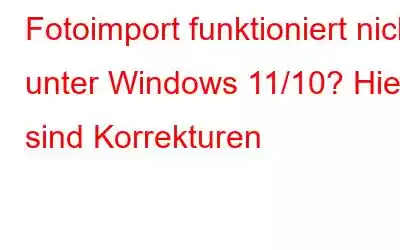Es könnte sein, dass Sie Fotos auf Ihrem Smartphone aufgenommen haben, diese aber zur besseren Übersicht in die Fotos-App auf Ihrem Windows-PC importieren möchten. Aber was ist, wenn Sie in eine Situation geraten, in der der Windows-Fotoimport nicht funktioniert, egal wie sehr Sie es versuchen? Wie würden Sie mit einer solchen Situation umgehen, wenn Sie beispielsweise einen engen Termin einhalten müssen?
Hier sind einige schnelle und effektive Schritte, die Sie unternehmen können, wenn der Fotoimport auf Ihrem Windows 11/10-Computer nicht mehr funktioniert. Die unten genannten Korrekturen können Ihnen helfen, wenn Sie nicht in der Lage sind –
- Fotos von einer externen Festplatte oder einem anderen USB-Flash-Laufwerk in die Fotos-App zu importieren.
- Fotos von einem iOS- oder Android-Gerät auf Ihren Computer importieren
- Schließen Sie den Fotoimportvorgang ab, da die Fotos-App hängt.
- Fotos aus einem Ordner auf Ihrer Festplatte in Fotos importieren.
Es kann mehrere Gründe geben, warum Ihr Windows 10-PC keine Fotos importiert. Wir haben sie kurz aufgelistet:-
Was tun, wenn Fotos nicht auf Ihren Computer importiert werden –
Worte der Weisheit – Halten Sie Ihre Fotos sortiert und frei von Duplikaten.
Wenn das Fotografieren ein wichtiger Teil Ihres Lebens ist, haben Sie sicherlich jede Menge Duplikate angesammelt, die nichts anderes tun, als Speicherplatz auf Ihrem Gerät zu belegen. Und darüber hinaus stehen Sie wahrscheinlich vor dem Dilemma, welche Fotos Sie behalten und welche Sie loslassen sollen. Wenn Sie das sind, können Sie eine App wie Duplicate Photos Fixer Pro installieren, mit der Sie ähnliche und doppelte Fotos im Handumdrehen von Ihrem Computer oder Smartphone entfernen können. Es ist auf allen wichtigen Windows-Plattformen verfügbar | Mac | Android und iOS. Wir haben bereits einen speziellen Beitrag behandelt, in dem auf die verschiedenen Funktionen eingegangen wird.
Hier erhalten Sie einen Einblick, wie Duplicate Photos Fixer Ihnen dabei helfen kann, Duplikate unter Windows 11/10 zu entfernen –
1. Runter Laden Sie Duplicate Photos Fixer Pro unter Windows, installieren Sie es und führen Sie es aus.
2. Sie können auf „Ordner hinzufügen“ klicken, um einen Ordner von Ihrem Computer hinzuzufügen und ihn nach doppelten Fotos zu durchsuchen.
3. Sie können auch Ihren Computer oder Google Drive nach doppelten Fotos durchsuchen.
1. Importieren Sie Fotos direkt in eine Fotobearbeitungssoftware.
Vielleicht möchten Sie Fotos von Ihrem Smartphone oder USB-Laufwerk auf Ihren PC importieren, weil Sie sie bearbeiten möchten. In diesem Fall können Sie Ihre Fotos direkt in die von Ihnen verwendete Bildbearbeitungssoftware importieren.
2. Setzen Sie die Fotos-App zurück.
Es kann sein, dass in der Fotos-App Störungen auftreten. In diesem Fall können Sie die Foto-App zurücksetzen und neu starten. Dafür –
In Windows 11 –1. Drücken Sie Windows + I, um die Einstellungen zu öffnen.
2. Klicken Sie auf der linken Seite auf Apps.
3. Klicken Sie auf der rechten Seite auf Apps & Funktionen.
4. Klicken Sie auf „Microsoft Fotos“ und dann auf „Erweiterte Optionen“.
5. Klicken Sie hier auf Zurücksetzen. Es ist wichtig zu beachten, dass in diesem Fall die Daten der App gelöscht werden. Daher empfiehlt es sich, zunächst ein Foto-Backup zu erstellen.
6. Sie können auch auf die Option „Reparieren“ klicken und den Anweisungen auf dem Bildschirm folgen.
Unter Windows 10 –1. Öffnen Sie die Einstellungen, indem Sie Windows + I drücken.
2. Klicken Sie auf Apps.
3. Klicken Sie auf Apps & Funktionen.
4. Scrollen Sie nach unten und suchen Sie die Fotos-App
5. Klicken Sie auf die erweiterten Optionen, indem Sie auf die drei Punkte klicken, die Sie neben der Fotos-App finden.
6. Klicken Sie auf Reparieren oder Zurücksetzen. Hier können Sie den Vorgang sogar abbrechen.
3. Sicherheitseinstellungen ändern
Wenn Sie keine Fotos von einem Gerät auf Ihren Windows-PC importieren können, können Sie versuchen, bestimmte Änderungen an den Sicherheitseinstellungen auf Ihrem Windows-Computer vorzunehmen.
1. Öffnen Sie „Dieser PC“ auf Ihrem Computer.
2. Klicken Sie mit der rechten Maustaste auf den Ordner „Bilder“ und dann auf „Eigenschaften“.
3. Klicken Sie auf die Registerkarte Sicherheit.
4. Klicken Sie unter Gruppen- oder Benutzernamen auf den Benutzernamen, mit dem Sie angemeldet sind.
5. Jetzt unter Berechtigungen für …. Klicken Sie auf Vollzugriff.
6. Wiederholen Sie dasselbe für Administratoren … unter Gruppen- oder Benutzernamen, wie in Schritt 4 gezeigt.
7. Starten Sie Ihr Gerät neu und versuchen Sie erneut, Fotos zu importieren.
4. Haben Sie Ihrem Gerät die Berechtigung erteilt?
Wenn Sie Ihr Smartphone an Ihren Computer anschließen, werden Sie aufgefordert, die richtigen Berechtigungen zu erteilen. Möglicherweise haben Sie diesen Abschnitt übersprungen und können daher keine Fotos von Ihrem Smartphone auf Ihren Windows-Computer importieren. Wenn Sie beispielsweise Ihr Android-Smartphone angeschlossen haben und Ihr Gerät nicht sehen können, können Sie die folgenden Schritte ausführen:
1. Ziehen Sie das USB-Kabel ab und schließen Sie Ihr Smartphone wieder an.
2. Klicken Sie auf die USB-Einstellungen.
3. Wählen Sie die entsprechenden Einstellungen und prüfen Sie, ob Ihr Smartphone auf Ihrem Computer angezeigt wird.
5. Bildordner am Standardspeicherort wiederherstellen.
Mehrere Benutzer haben berichtet, dass sie nach dem Ändern des Bildverzeichnisses auf den Standardspeicherort Fotos von ihrem Gerät auf ihren Windows-Computer importieren konnten. Das haben sie getan:
1. Suchen Sie auf der linken Seite des Datei-Explorers nach „Bilder“ und klicken Sie mit der rechten Maustaste darauf.
2. Wählen Sie Eigenschaften aus.
3. Klicken Sie auf die Registerkarte „Standort“ und dann auf „Standard wiederherstellen“.
4. Klicken Sie auf Übernehmen und dann auf OK.
Sie sollten jetzt in der Lage sein, Fotos von Ihrem externen USB-Stick oder Smartphone auf Ihren Computer zu importieren.
6. Deaktivieren Sie Ihr Antivirenprogramm oder Ihre Firewall
Tun Sie dies als letzten Ausweg, denn durch das Deaktivieren Ihres Antivirenprogramms könnten Sie Malware und anderen bösartigen Bedrohungen ausgesetzt sein. Wir empfehlen, für zusätzlichen Schutz ein Antivirenprogramm eines Drittanbieters aktiviert zu lassen, wenn die Windows-Sicherheitsmaßnahmen Ihr externes Gerät blockieren. Sie können keine Fotos auf Ihren Computer importieren.
Zusammenfassung
Teilen Sie uns mit, ob Sie nach dem Ausprobieren dieser Korrekturen erfolgreich Fotos auf einen Windows 11/10-PC importieren konnten? Wir würden auch gerne wissen, welche der oben genannten Korrekturen für Sie funktioniert haben. Für weitere Inhalte dieser Art lesen Sie weiter WeTheGeek. Sie können uns auch auf Facebook, YouTube und Instagram kontaktieren.
Lesen: 0