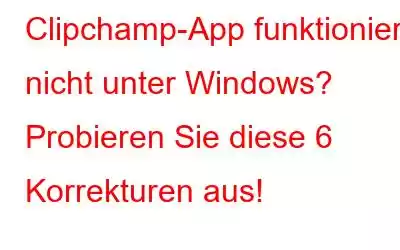Suchen Sie einen Videoeditor? Da das Clipchamp-Programm bereits auf Ihrem Windows-PC vorinstalliert ist, müssen Sie nicht lange suchen. Allerdings ist Clipchamp wie jede andere Anwendung nicht immun gegen gelegentliche Fehler und Störungen. Aber machen Sie sich keine Sorgen, wenn beim Zugriff auf oder bei der Verwendung des Clipchamp-Programms unter Windows Probleme auftreten.
Dieser Beitrag enthält einige schnelle und einfache Lösungen, die das Clipchamp-Programm zum Laufen bringen Windows wieder funktionsfähig!
Lesen Sie auch: Wie verwende ich Clipchamp – den kostenlosen Bildschirmrekorder von Microsoft?
Fehlerbehebung bei Problemen mit der Clipchamp-App Windows: Effektive Korrekturen zum Ausprobieren (2023)
Wir haben einige bewährte Lösungen aufgelistet, damit Clipcham wieder fehlerfrei funktioniert. Alle diese Methoden sind auf unserer persönlichen Erfahrung erprobt und getestet.
Methode 1: Starten Sie die Clipchamp-App neu
Wenn Sie auf Probleme mit der Clipchamp-App stoßen, ist es möglich, dass eines oder mehrere davon auftreten Bei seinen Prozessen treten Probleme auf, die zu einer Störung des ordnungsgemäßen Funktionierens führen. Sie können vorübergehende Fehler beheben und den Normalzustand wiederherstellen, indem Sie das Clipchamp-Programm neu starten. So beenden Sie alle aktiven Clipchamp-Prozesse in Windows:
Schritt 1: Um den Task-Manager zu öffnen, drücken Sie Strg + Umschalt + Esc.
Schritt 2: Klicken Sie mit der rechten Maustaste auf Clipchamp auf der Registerkarte Prozesse und wählen Sie im Menü die Option Aufgabe beenden.
Schritt 3: Überprüfen Sie, ob die Clipchamp-App wieder betriebsbereit ist.
Lesen Sie auch: Online-Videoeditoren müssen Sie unbedingt ausprobieren, um Clips und Filmmaterial zu bearbeiten Online
Methode 2: Mögliche Probleme mit der Internetverbindung verwerfen
Clipchamp ist ein browserbasiertes Programm. Um Ihre Projekte, Vorlagen und anderes App-Material unter Windows laden zu können, benötigen Sie daher ein aktive Internetverbindung. Auf einem Windows-Computer reagiert Clipchamp möglicherweise nicht mehr oder lässt sich nicht starten, wenn Ihre Internetverbindung langsam oder unvorhersehbar ist.
Es wird empfohlen, einen kurzen Internetgeschwindigkeitstest durchzuführen, um Probleme mit der Netzwerkverbindung auszuschließen und dies zu verhindern. Sie können Ihre Internetgeschwindigkeit kostenlos mit speedtest.net überprüfen.
Deaktivieren Sie außerdem alle VPN- oder Proxyserver, die Sie möglicherweise verwenden, um Ihr Online-Verhalten zu verbergen, und prüfen Sie, ob dies hilfreich ist Clipchamp-Software läuft problemlos unter Windows.
Methode 3: Verwenden Sie eine alternative Datei
Auch wenn Clipchamp Co. ist Kompatibel mit fast allen gängigen Dateiformaten, nicht alle werden unterstützt. Sie werden wahrscheinlich auf Probleme stoßen, wenn die Musik-, Video- oder Bilddatei, die Sie verwenden möchten, in einem nicht unterstützten Format vorliegt.
Um zu sehen, welche Eingabedateitypen Clipchamp hat unterstützt, besuchen Sie die Microsoft-Support-Website. Sie müssen zunächst eine Datei in ein Format konvertieren, das Clipchamp unterstützt.
Lesen Sie auch: Die 6 besten kostenlosen Online-Videokonverter
Methode 4: Nutzen Sie die Fehlerbehebung für Windows Store-Apps
Die in Windows integrierten Fehlerbehebungen sind praktisch, wenn es darum geht, häufige Probleme und Fehler auf Systemebene zu beheben. In dieser Situation kann die Problembehandlung für Windows Store-Apps verwendet werden, um Probleme mit der Clipchamp-App zu beheben. Dieses Programm überprüft alle Programme auf Ihrem Computer, einschließlich Clipchamp, und versucht, alle erkannten Probleme zu beheben.
Folgen Sie diesen Schritten, um die Fehlerbehebung für Windows Store-Apps zu starten:
Schritt 1: Um auf die App Einstellungen zuzugreifen, drücken Sie Win + I.
Schritt 2: Gehen Sie auf der Registerkarte System zu Fehlerbehebung -> Andere Fehlerbehebungen.
Schritt 3: Die Schaltfläche Ausführen wird neben Windows Store-Apps angezeigt.
Schritt 4: Versuchen Sie es erneut mit der Clipchamp-App, nachdem Sie die Fehlerbehebung ausgeführt haben.
Lesen Sie auch: So beheben Sie, dass benutzerdefiniertes Audio im Windows 11 Video Editor nicht funktioniert
Methode 5: Aktualisieren Sie die Clipchamp-App
Darüber hinaus kann die Verwendung einer veralteten Version der Clipchamp-Software seltsame Fehler und Probleme verursachen. Dies kann auftreten, wenn Sie die automatischen Updates der Microsoft Store-Apps deaktiviert haben. In diesem Fall müssen Sie Ihre vorhandene Clipchamp-Edition auf eine neuere Version aktualisieren, indem Sie den Microsoft Store besuchen. Führen Sie dazu die folgenden Schritte aus:
Schritt 1: Verwenden Sie das Suchmenü, um den Microsoft Store zu starten.
Schritt 2: Geben Sie Clipchamp in das Suchfeld ein.
Schritt 3: Neben Clipchamp Wählen Sie in der App die Option Aktualisieren. Die Software ist bereits auf dem neuesten Stand, wenn Sie nur die Schaltfläche Öffnen sehen.
Lesen Sie auch: Die 10 besten kostenlosen Split-Screen-Videoeditoren für Windows 10 im Jahr 2023
Methode 6: Reparieren und Zurücksetzen der Clipchamp-App
Microsoft ermöglicht Windows 11-Benutzern die Reparatur ir und setzen Sie bestimmte Apps zurück, die aus dem Microsoft Store heruntergeladen wurden. Sie müssen zunächst versuchen, die App zu reparieren. Wenn dies nicht funktioniert, wählen Sie die Option „Zurücksetzen“, die neu angewendete Einstellungen löscht und die App in den Standardzustand zurückversetzt. Hier sind die Schritte:
Schritt 1: Drücken Sie Win + I, um das Fenster Einstellungen zu öffnen.
Schritt 2: Klicken Sie im linken Bereich auf die Registerkarte Apps.
Schritt 3: Als Nächstes: Klicken Sie auf Installierte Apps, um die Liste der auf Ihrem System installierten Apps anzuzeigen.
Schritt 4: Geben Sie nun Clipchamp ein in der Suchleiste im oberen mittleren Bereich und Sie finden die Clipchamp-App.
Schritt 5: Klicken Sie auf die drei horizontalen Punkte neben Clipchamp und wählen Sie Erweiterte Optionen.
Schritt 6: Scrollen Sie nach unten, bis Sie Zurücksetzen erreichen Abschnitt
Schritt 7: Klicken Sie zuerst auf die Schaltfläche Reparieren und befolgen Sie die Anweisungen auf dem Bildschirm.
Schritt 8: Überprüfen Sie die Clipchamp-App. Wenn das Problem weiterhin besteht, müssen Sie auf die Schaltfläche Zurücksetzen klicken.
Lesen Sie auch: Warum ist Movavi Video Editor 2023 die beste Videobearbeitungssoftware?
Probleme mit der Clipchamp-App unter Windows lösen: Praktische Lösungen für ein nahtloses Erlebnis!Probleme mit dem Programm Clipchamp sollten Sie nicht davon abhalten, Videos auf Ihrem PC zu bearbeiten. Sobald Sie die oben genannten Korrekturen implementiert haben, sollte die Clipchamp-Software für Windows funktionieren. Wenn nichts anderes funktioniert, können Sie sehen, ob noch Windows-Updates ausstehen. Neben Clipchamp stehen Ihnen für die Windows-Videobearbeitung noch weitere Optionen zur Verfügung. Für Windows sind viele kostenlose Videobearbeitungsprogramme genauso gut oder besser als Clipchamp.
Bitte lassen Sie es uns in den Kommentaren unten wissen, wenn Sie Fragen oder Empfehlungen haben. Gerne unterbreiten wir Ihnen eine Lösung. Wir veröffentlichen regelmäßig Ratschläge, Tricks und Lösungen für häufig auftretende technische Probleme.
Sie finden uns auch auf Facebook, Twitter, YouTube, Instagram, Flipboard und Pinterest.
Lesen: 3