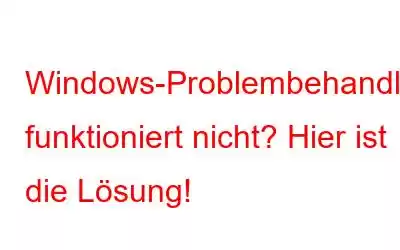Windows-Problembehandlung funktioniert nicht? Mach dir keine Sorge! Sie können die Fehlerbehebung ganz einfach beheben, indem Sie ein paar schnelle Änderungen an den Einstellungen Ihres Geräts vornehmen.
Los geht's!
Lesen Sie auch: So beheben Sie unbekannte USB-Geräte Gerätefehler in Windows 10
So beheben Sie die Windows-Problembehandlung funktioniert nicht mehr
#1 Überprüfen Sie die Umgebungsvariablen
Um sicherzustellen, dass die Variablen TEMP und TMP korrekt sind Wenn Sie für das Laufwerk C: gut vorbereitet sind, müssen Sie Folgendes tun.
Starten Sie das Suchfeld im Startmenü, geben Sie „Systemsteuerung“ ein und drücken Sie die Eingabetaste.
Im Fenster „Systemsteuerung“. Geben Sie „Umgebung“ in das Suchfeld oben rechts auf dem Bildschirm ein.
Die gewünschten Ergebnisse werden auf dem Bildschirm angezeigt. Tippen Sie auf die Option „Systemumgebungsvariablen bearbeiten“.
Hier müssen Sie nun prüfen, ob der Wert für TEMP und TMP gesetzt ist oder nicht. Wenn Sie keinen entsprechenden Variablensatz sehen, tippen Sie doppelt darauf. Klicken Sie auf die Schaltfläche „Bearbeiten“.
Geben Sie im Textfeld „Variablenwert“ „C:\Temp“ ein und klicken Sie auf die Schaltfläche „OK“.
Wiederholen Sie die gleichen Schritte, um auch den Wert für TMP zuzuweisen.
Klicken Sie auf die Schaltfläche „OK“, um die letzten Änderungen zu speichern. Schließen Sie alle Fenster und versuchen Sie erneut, die Fehlerbehebung auszuführen, um zu überprüfen, ob das Problem behoben wurde.
#2 Wechseln Sie in den abgesicherten Modus
Das Starten Ihres Geräts im abgesicherten Modus ist eine der sichersten Methoden um Änderungen an den Systemeinstellungen vorzunehmen, da Ihr Gerät mit einem Minimum an Treibern und Ressourcen geladen wird. Um das Problem „Windows-Fehlerbehebung funktioniert nicht“ auf Ihrem Gerät zu beheben, versuchen wir nun, Ihr Gerät im abgesicherten Modus mit Netzwerkbetrieb zu starten.
Tippen Sie auf das Windows-Symbol in der Taskleiste und wählen Sie das Zahnrad aus Symbol, um die Einstellungen zu öffnen. Tippen Sie auf „Update und Sicherheit“.
Wechseln Sie im linken Menübereich zur Option „Wiederherstellung“. Tippen Sie auf die Schaltfläche „Jetzt neu starten“ unter dem Abschnitt „Erweiterter Start“.
Navigieren Sie zu „Fehlerbehebung“ > „Erweiterte Optionen“ > „Starteinstellungen“.
Auf der Seite „Starteinstellungen“. , werden Ihnen verschiedene Optionen mit Nummern aufgelistet angezeigt. Klicken Sie unten auf die Schaltfläche „Neustart“ und wählen Sie beim Neustart Ihres Geräts F5, um den abgesicherten Modus mit Netzwerk auszuwählen.
Sobald Sie den abgesicherten Modus aktiviert haben, versuchen Sie erneut, die Windows-Problembehandlung auszuführen um zu sehen, ob das Problem weiterhin besteht.
Lesen Sie auch: So starten Sie im abgesicherten Modus von Windows 10
#3 Aktivieren Sie den Kryptografiedienst
Um sicherzustellen, dass die Windows-Probleme ooter einwandfrei funktioniert, müssen Sie sicherstellen, dass die Kryptografiedienste in den Systemeinstellungen aktiviert sind. Befolgen Sie diese schnellen Schritte:
Drücken Sie die Tastenkombination Windows + R, um das Dialogfeld „Ausführen“ zu öffnen.
Geben Sie „Services.msc“ in das Textfeld ein und drücken Sie die Eingabetaste.
Scrollen Sie in der Liste der Windows-Dienste nach unten, um nach „Kryptografische Dienste“ zu suchen. Doppeltippen Sie darauf, um die Eigenschaften zu öffnen.
Wählen Sie den Wert „Automatisch“ als Starttyp. Wenn der Dienst standardmäßig deaktiviert ist, tippen Sie außerdem auf die Schaltfläche „Start“, um ihn zu aktivieren. Klicken Sie auf die Schaltfläche „OK“ und „Übernehmen“, um die letzten Änderungen zu speichern.
Lesen Sie auch: Warum und wie man Microsoft-Dienste unter Windows 10 deaktiviert
#4 Flush the DNS-Cache
Unsere nächste Problemumgehung zur Behebung des Problems „Windows-Problembehandlung funktioniert nicht“ besteht darin, den DNS-Cache über die Eingabeaufforderung zu leeren.
Starten Sie das Suchfeld im Startmenü und geben Sie „Eingabeaufforderung“ ein “, klicken Sie mit der rechten Maustaste auf das entsprechende Symbol und wählen Sie „Als Administrator ausführen“ aus.
Geben Sie im Befehlszeilenterminal den folgenden Befehl ein und drücken Sie die Eingabetaste.
ipconfig /flushdns
Beenden Sie alle Fenster, starten Sie Ihren Computer neu und prüfen Sie, ob die Fehlerbehebung behoben wurde.
Lesen Sie auch: So finden und löschen Sie den DNS-Cache auf dem Mac vollständig
#5 Windows zurücksetzen
Haben Sie die oben genannten Lösungen ausprobiert und immer noch kein Glück? Nun, als letzten Ausweg können Sie versuchen, Ihren Windows-PC zurückzusetzen. Und ja, Sie müssen sich keine Sorgen über den Verlust Ihrer Daten machen. Windows bietet Ihnen beim Zurücksetzen Ihres Geräts zwei Möglichkeiten. Zum einen können Sie wählen, ob Sie alle Ihre Daten behalten möchten, und zum anderen können Sie alle Ihre Dateien löschen und neu beginnen.
Um Windows 10 zurückzusetzen, führen Sie die folgenden Schritte aus:
Öffnen Windows 10-Einstellungen. Tippen Sie auf „Update und Sicherheit“.
Wechseln Sie im linken Menübereich zum Abschnitt „Wiederherstellung“. Klicken Sie im Abschnitt „Erste Schritte“ auf die Schaltfläche „Diesen PC zurücksetzen“.
Wählen Sie Ihre Option, ob Sie Ihre Dateien behalten oder alles löschen möchten. Befolgen Sie die Anweisungen auf dem Bildschirm, um Ihr Gerät zurückzusetzen.
Lesen Sie auch: Mehrere Möglichkeiten, Windows 10 auf die Werkseinstellungen zurückzusetzen: PC-Formatierungshandbuch (2021)
Fazit
Hier finden Sie einige Tipps zur Fehlerbehebung, mit denen Sie das Problem „Windows-Fehlerbehebung funktioniert nicht“ beheben können. Windows Troubleshooter ist eine wichtige integrierte Sicherheitsfunktion, die das Scannen und Beheben häufiger Windows-Fehler und -Bugs erheblich vereinfacht. Wir hoffen, dass die oben genannten Schritte Ihnen dabei helfen, den Troubleshooter zu erhalten wieder einsatzbereit. Viel Glück!
Lesen: 0