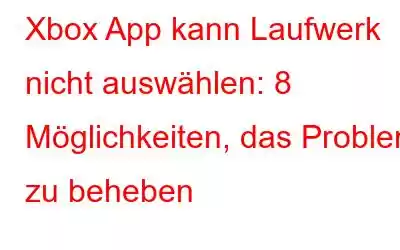Mit der Xbox-App können Sie Spiele kaufen und auf jedem Ihrer Computerlaufwerke installieren. Dieser Vorgang funktioniert normalerweise wie vorgesehen, aber gelegentlich erlaubt Ihnen die Xbox-Anwendung nicht, Spiele an einen anderen Ort als das Standardlaufwerk herunterzuladen. Dies kann ein Problem sein, insbesondere wenn das Standardverzeichnis zu klein ist, um ein großes Spiel aufzunehmen, das Sie installieren möchten.
Solche Umstände sind häufig auf falsch angepasste Registrierungseinstellungen oder eine beschädigte Xbox zurückzuführen App. Glücklicherweise ist die Behebung dieses Problems äußerst einfach. Wenn Sie kein Laufwerk auswählen können, um Spiele in der Xbox-App zu installieren, versuchen Sie diese Abhilfemaßnahmen.
Lesen Sie auch: Unverzichtbare Xbox One-Apps für Gamer
So beheben Sie das Problem Wählen Sie Laufwerk während der Installation von Xbox App-Spielen
Methode 1: Starten Sie Ihren PC neu
Ein vorübergehender Systemfehler oder Bug könnte Sie daran hindern, das Installationslaufwerk in zu ändern Xbox-App. Glücklicherweise werden Fehler oder Störungen durch einen Neustart Ihres Computers sofort behoben. Um neu zu starten, öffnen Sie die Eingabeaufforderung „Windows herunterfahren“, indem Sie die Tastenkombinationen Alt + F4 drücken, auf den Dropdown-Pfeil klicken, im Kontextmenü Neustart auswählen und dann auf „OK“ klicken. Öffnen Sie nach dem Neustart die Xbox-App und prüfen Sie, ob Sie die Möglichkeit haben, Spiele auf einem anderen Laufwerk zu installieren. Wenn nicht, versuchen Sie es mit der unten beschriebenen Methode.
Lesen Sie auch: Beste Möglichkeiten, den Fehler „Xbox Game Bar Record Button ausgegraut“ zu beheben
Methode 2: Ändern Sie das Installationsverzeichnis unter Xbox-App-Einstellungen
Die Xbox-Software bietet zwei Orte, an denen Sie das Installationslaufwerk ändern können. Eine davon erfolgt während der Spielinstallation, die andere über das Xbox-Einstellungsmenü. So ändern Sie den Standard-Download-Speicherort für die Xbox-App.
Schritt 1: Wählen Sie in der Xbox-App durch Klicken die Option Einstellungen aus dem Kontextmenü aus in Ihrem Profil in der oberen linken Ecke.
Schritt 2: Wählen Sie in der linken Seitenleiste Allgemein aus.
Schritt 3: Wählen Sie unter Ändern, wo diese App Spiele standardmäßig installiert die Option Ordner ändern aus.
Schritt 4: Wählen Sie die Option Ordner auswählen und wählen Sie den Speicherort aus, an dem Sie das Spiel installieren möchten.
Lesen Sie auch: So spielen Sie Xbox Spiele auf iPhone und iPad
Methode 3: Konfigurieren Sie die Systemeinstellungen
Wenn das Ändern der Xbox-App-Einstellungen nicht funktioniert hat , könnten Sie versuchen, die Systemeinstellungen zu ändern, um zu sehen, ob es hilft. Was Sie tun müssen, ist wie folgt:
Schritt 1: Öffnen Sie die App Einstellungen, indem Sie die Hotkeys Win + I drücken .
Schritt 2: Klicken Sie im rechten Bereich auf Speicher, nachdem Sie in der linken Seitenleiste System ausgewählt haben.
Schritt 3: Wählen Sie im Kontextmenü Speicherort für neue Inhalte aus, indem Sie auf den Dropdown-Pfeil neben Erweiterte Speichereinstellungen klicken .
Schritt 4: Wählen Sie das Laufwerk aus, auf dem Sie das Spiel installieren möchten, indem Sie das Dropdown-Menü neben „Neue Apps“ auswählen Speichern im Abschnitt, dann klicken Sie auf Übernehmen.
Schritt 5: Starten Sie Ihren Computer neu und prüfen Sie, ob Das Problem besteht weiterhin.
Lesen Sie auch: Wie deaktiviere ich die Xbox Game Bar in Windows 10?
Methode 4: Starten Sie wichtige Xbox-Dienste neu
Damit Sie sie ordnungsgemäß nutzen können Um die Xbox-App nutzen zu können, müssen einige Xbox-Dienste aktiv sein. Das aktuelle Problem kann auftreten, wenn einer dieser Dienste nicht erfolgreich gestartet werden kann. Starten Sie jeden Dienst manuell neu, um das Problem zu beheben. So geht's:
Schritt 1: Durch Drücken der Tastenkombinationen Win + R wird das Dialogfeld Ausführen geöffnet wird angezeigt.
Schritt 2: Geben Sie im Suchfeld services.msc ein und klicken Sie dann auf OK.
Schritt 3: Suchen Sie die folgenden Dienste im Fenster „Dienste“, klicken Sie mit der rechten Maustaste darauf und wählen Sie im Kontextmenü die Option Neu starten.
Xbox-Zubehörverwaltung
Xbox Live-Spiel speichern
Xbox Live Auth Manager
Xbox Live-Netzwerkdienst
Lesen Sie auch: 4 Sicherheitstipps, um Ihr Xbox-Konto sicherer zu machen
Methode 5: Xbox App reparieren/zurücksetzen
Die letzte Methode zur Behebung dieses Problems besteht darin, die Xbox App zu reparieren und dann (falls erforderlich) zurückzusetzen. Hier sind die Schritte:
Schritt 1: Drücken Sie Win+S und geben Sie „Add Remove Programs“ ein.
Schritt 2 : Eine alphabetisch geordnete Liste der installierten Apps wird geöffnet.
Schritt 3: Suchen Sie die Xbox-App und klicken Sie darauf, um die erweiterten Optionen anzuzeigen.
Schritt 4: Klicken Sie als Nächstes auf Erweiterte Option und scrollen Sie nach unten, bis Sie die Option „Reparieren“ finden d Schaltfläche „Zurücksetzen“.
Schritt 5: Klicken Sie zuerst auf die Schaltfläche Reparieren, da dadurch die Xbox-App ohne Auswirkungen repariert wird Ihre Daten.
Schritt 6: Wenn das Problem nach der Reparatur der App weiterhin besteht, besteht die einzige verbleibende Option darin, auf die Schaltfläche „Zurücksetzen“ zu klicken. Beachten Sie jedoch, dass dadurch alle Einstellungen der Xbox-App gelöscht werden.
Bonus-Tipp: Verwenden Sie Advanced System Optimizer beim Spielen von PC-Spielen.
Da Spiele viele Ressourcen auf Ihrem Computer verbrauchen, Es ist wichtig, eine aktive Kühlstrategie zu implementieren, um die PC-Leistung zu verbessern. Das Game Optimizer-Modul von Advanced System Optimizer kann auch zum unterbrechungsfreien Spielen von Spielen verwendet werden. Die folgenden Aktionen:
Schritt 1: Laden Sie Advanced System Optimizer über den unten angegebenen Download-Link herunter und installieren Sie es.
Schritt 2: Starten Sie das Programm und wählen Sie dann „PC Optimizers“ aus dem Menü auf der linken Seite.
Schritt 3: Auf der rechten Seite Wählen Sie auf der Seite „Game Optimizer“ aus. Das Programm öffnet ein neues Fenster.
Schritt 4: Wählen Sie den Namen und den Speicherort der ausführbaren Datei, indem Sie auf die Schaltfläche „Speicherort jetzt auswählen“ klicken.
Schritt 5: Klicken Sie unten rechts auf die Schaltfläche „Optimiert starten“, um Ihr Spiel ohne Unterbrechung in einer neuen Sandbox zu starten.
Advanced System Optimizer enthält viel Tools und Abschnitte zur Wartung Ihres PCs. Es verfügt über eine Reihe von Modulen, die Treiber aktualisieren, doppelte Dateien identifizieren und entfernen, kleinere Registrierungsfehler korrigieren und nicht verwendete Dateien finden und entfernen können. Dank der Funktion zur Verbesserung der Spieleleistung im Advanced System Optimizer können Benutzer Spiele in einem ununterbrochenen Modus starten.
Lesen Sie auch: Verbessern Sie die Windows-Leistung mit Advanced System Optimizer
Das letzte Wort zu Unable To Wählen Sie „Drive“, während Sie Xbox App-Spiele installieren
Ihre bevorzugten Spiele können über die Xbox App heruntergeladen werden. Die Anwendung ist jedoch möglicherweise nicht in der Lage, den Installationsort der Spiele zu ändern. Glücklicherweise können Sie dieses Problem mit den oben aufgeführten Abhilfemaßnahmen leicht beheben.
Bitte lassen Sie es uns in den Kommentaren unten wissen, wenn Sie Fragen oder Empfehlungen haben. Gerne unterbreiten wir Ihnen eine Lösung. Wir veröffentlichen regelmäßig Ratschläge, Tricks und Lösungen für häufig auftretende technische Probleme. Sie finden uns auch auf Facebook, Twitter, YouTube g>, Instagram, Flipboard und Pinterest.
Lesen: 0