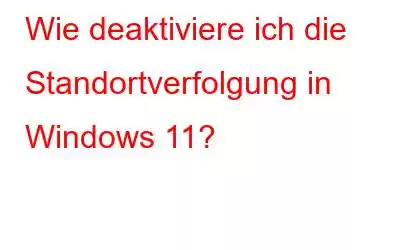Täglich greifen mehrere Apps auf Ihrem Windows 11-PC auf Ihre Standortdaten zu. Wenn Sie nicht möchten, dass Apps Ihre Position verfolgen, können Sie die Ortungsdienste in der App „Einstellungen“ deaktivieren. Die Verfahren zum Stoppen der Standortverfolgung in Windows 11 werden in dieser Anleitung behandelt.
So deaktivieren Sie den Standortzugriff in Windows 11
Schritt 1: Drücken Sie Windows + I, um die Einstellungen zu öffnen.
Schritt 2: Klicken Sie im linken Bereich auf die Option „Datenschutz und Sicherheit“.
Schritt 3: Suchen Sie unter „App-Berechtigungen“ im rechten Bereich des Einstellungsfensters nach „Standort“.
Schritt 4: Deaktivieren Sie die „Standortdienste“. Jetzt umschalten und schon kann es losgehen.
Schritt 5: Apps, die Sie auf Ihrem Windows 11-PC installiert haben, werden nicht angezeigt Sie können nicht mehr auf den Standort Ihres Geräts zugreifen.
So deaktivieren Sie die Standortverfolgung von Windows 11 auf App-Basis
Sie können auch bestimmten Apps erlauben, Ihren Standort anzuzeigen. Um herauszufinden, wie das funktioniert, befolgen Sie die folgenden Anweisungen:
Schritt 1: Um die Einstellungen zu öffnen, drücken Sie Windows + I.
Schritt 2 : Wählen Sie im linken Bereich Datenschutz und Sicherheit aus.
Schritt 3: Suchen Sie im rechten Bereich des Einstellungsfensters nach Standort unter App-Berechtigungen.
Schritt 4: Schalten Sie „Apps Zugriff auf Ihren Standort erlauben“ nach rechts, um es zu aktivieren.
Schritt 5: Schließlich sehen Sie eine Liste der System-Apps und Microsoft Store-Apps.
Schritt 6: Neben jeder App sehen Sie Sie haben die Möglichkeit, den Standort für jede App zu aktivieren oder für eine bestimmte App zu deaktivieren.
So deaktivieren Sie die Standortverfolgung unter Windows 11 für Desktop-Apps
Schritt 1: Drücken Sie Windows + I, um das Einstellungsmenü aufzurufen.
Schritt 2: Wählen Sie im linken Bereich „Datenschutz und Sicherheit“ aus.
Schritt 3: Suchen Sie unter „App-Berechtigungen“ in der rechten Ecke des Einstellungsfensters nach „Standort“.
Schritt 4: Schalten Sie den Schalter „Apps Zugriff auf Ihren Standort erlauben“ nach rechts, um ihn zu aktivieren.
Schritt 5: Eine Liste der System-Apps und Microsoft Store-Apps werden angezeigt.
Schritt 6: Scrollen Sie nach unten zum Ende der Liste und suchen Sie die Option „Desktop-Apps Zugriff auf Ihren Standort erlauben“. Sie können den Verschluss verschieben Bewegen Sie den Mauszeiger neben dieser Option nach links, um sie zu deaktivieren.
Wenn Sie den Schalter deaktivieren, können Desktop-Apps Ihren spezifischen Standort auf dem PC nicht mehr ermitteln .
So ändern Sie den Standardspeicherort für Apps unter Windows 11
Sie können einen Standardspeicherort angeben, wenn Sie nicht möchten, dass Apps Zugriff auf Ihren genauen Standort haben. Die Apps würden weiterhin Ihren Standort erkennen und Ihnen auf diese Weise relevantes Material bereitstellen können. So gehen Sie vor:
Schritt 1: Um auf das Einstellungsmenü zuzugreifen, drücken Sie Windows + I.
Schritt 2: Wählen Sie im linken Bereich „Datenschutz und Sicherheit“ aus.
Schritt 3: Klicken Sie in der rechten Ecke des Einstellungsfensters unter „App-Berechtigungen“ auf „Standort“.
Schritt 4: Scrollen Sie als Nächstes im rechten Bereich nach unten, bis Sie den Standardstandort finden. Klicken Sie auf die Schaltfläche „Standard festlegen“, um den Standardspeicherort in Windows 11 festzulegen.
Schritt 5: Die Karten-App wird nun in Windows geöffnet. Wenn die App nicht aktualisiert wird, dauert es einige Minuten, bis sie sich aktualisiert und dann öffnet.
Schritt 6: Wählen Sie die ungefähre Größe aus Wählen Sie die Region aus, die Sie als Standardstandort Ihres Computers verwenden möchten, indem Sie auf „Standardstandort festlegen“ klicken.
So löschen Sie den Standortverlauf unter Windows 11
Tun Sie das nicht Vergessen Sie nicht, Ihren Standortverlauf zu löschen, nachdem Sie den Standortzugriff blockiert haben. Diese Option löscht Ihre vorhandenen Standortprotokolle und beginnt von vorne.
Schritt 1: Drücken Sie Windows + I, um das Einstellungsmenü aufzurufen.
Schritt 2: Wählen Sie im linken Bereich „Datenschutz und Sicherheit“ aus.
Schritt 3: Klicken Sie unter „App-Berechtigungen“ in der rechten Ecke des Einstellungsfensters auf „Standort“.
Schritt 4: Scrollen Sie als Nächstes im rechten Bereich nach unten, bis Sie den Standortverlauf sehen.
Schritt 5: Klicken Sie daneben auf die Schaltfläche „Löschen“, um Ihre bisherigen Standortdaten zu löschen.
Häufig gestellte FragenF: Wie kann ich den Standort meines Computers in Windows 11 ändern?
Gehen Sie auf Ihrem Windows 11-PC zu „Einstellungen“ und wählen Sie im linken Bereich „Datenschutz und Sicherheit“ aus. Klicken Sie anschließend auf „Standort“ und scrollen Sie im rechten Bereich nach unten, bis Sie die Option „Standardstandort“ finden. Klicken Sie auf die Schaltfläche „Standard festlegen“, um den Standardspeicherort zu ändern.
F: Warum ist der Standort meines Computers falsch?
Wenn Sie mit einem VPN verbunden sind, zeigt Ihr Windows 11-PC möglicherweise den falschen Standort an. Sie können das VPN deaktivieren, um Apps den Zugriff auf Ihren aktuellen Standort über Standortdienste zu ermöglichen.
F: Warum gibt mein Computer an, dass mein aktueller Standort verwendet wird?
Um zu signalisieren, wenn eine App auf Standortdaten zugreift, zeigt Windows 11 in der Taskleiste die Meldung „Ihr Standort wird derzeit verwendet“ an. Wenn Sie diese Benachrichtigung erhalten, während Sie keine standortbezogenen Apps verwenden, sollten Sie Ihre Datenschutzeinstellungen überprüfen und unerwünschte Programme deinstallieren.
Das letzte Wort zur Deaktivierung der Standortverfolgung in Windows 11?Durch die Deaktivierung des Standortzugriffs können Sie verhindern, dass aufdringliche Programme Ihren Aufenthaltsort ohne Ihre Erlaubnis verfolgen. Außerdem erfahren Sie, welche Apps durch diesen Vorgang zuvor auf Ihre Standortdaten zugegriffen haben. Wenn Sie auf eine App stoßen, die Ihren Standort ohne Angabe von Gründen aufzeichnet, löschen Sie sie sofort.
Folgen Sie uns in den sozialen Medien – . Bei Fragen oder Anregungen teilen Sie uns dies bitte im Kommentarbereich unten mit. Gerne melden wir uns mit einer Lösung bei Ihnen zurück. Wir veröffentlichen regelmäßig Tipps und Tricks sowie Antworten auf häufige technische Probleme.
Lesen: 0