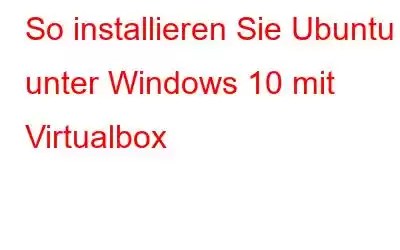Wenn Sie unter Windows arbeiten und Ubuntu verwenden möchten, ohne das System zu wechseln, ist dies möglich. Sie müssen lediglich Ubuntu unter Windows installieren. Das Gute am Betriebssystem ist, dass es läuft, wenn es dazu aufgefordert wird, und keine spezielle Partitionierung Ihrer Festplatten erforderlich ist.
In diesem Beitrag führen wir Sie durch die Schritte zur Installation von Ubuntu unter Windows 10 mit Virtualbox
Bevor Sie fortfahren, müssen Sie sicherstellen, dass Sie drei Anwendungen heruntergeladen haben
- Oracle Virtualbox
- Ubuntu
- Virtualbox-Gasterweiterungen
Schritte zum Ausführen von Ubuntu Linux unter Windows 10
1. Laden Sie Virtualbox herunter:
Der erste Schritt besteht darin, Virtualbox herunterzuladen. Sie können es über den folgenden Link herunterladen.
Herunterladen
2. Überprüfen Sie, ob das System ein 32-Bit- oder 64-Bit-System ist:
Bevor Sie eine Anwendung herunterladen und installieren. Sie sollten wissen, ob das System 32-Bit oder 64-Bit ist.
Um dies zu überprüfen, befolgen Sie die Schritte:
2. Gehen Sie zu System->Info
3. Hier können Sie überprüfen, ob das System 32-Bit oder 64-Bit ist .
4. Ubuntu herunterladen
Derzeit gibt es zwei Versionen von Ubuntu:
- Ubuntu 14.04.3 LTS
- Ubuntu 15.04
Sie können jedes davon herunterladen. Wenn Sie jedoch die ältere Version herunterladen, erhalten Sie längeren Support und das Herunterladen der neuen Version schon bieten Ihnen neue hinzugefügte Funktionen.
3. Virtualbox Guest Additions herunterladen
Guest Additions werden verwendet, um Ubuntu virtuell zu machen Maschine im Vollbildmodus mit einer geeigneten Auflösung arbeiten zu lassen. Um es herunterzuladen, klicken Sie auf den Link unten. Sobald Sie auf den Link klicken, werden Sie zu einer Seite mit vielen Links weitergeleitet. Klicken Sie auf den Link, der mit dem übereinstimmt Version von Virtualbox, die Sie heruntergeladen haben.
Herunterladen
4. Installieren Sie Virtualbox
Um Virtualbox zu installieren, befolgen Sie diese Schritte:
Bildquelle: Lifewire.com
- Gehen Sie zum Start und suchen Sie nach „Downloads“.
- Sobald der Ordner „Downloads“ geöffnet ist, klicken Sie auf die Virtualbox-Anwendungsdatei.
- Sobald der Virtualbox-Setup-Assistent angezeigt wird, klicken Sie auf „Weiter“, um mit der Installation zu beginnen.
- Auf dem nächsten Bildschirm können Sie die Virtualbox-Installationsoptionen auswählen.
- Sie können den Speicherort auswählen, an dem Sie die Datei installieren möchten, falls dies nicht der Standard ist.
- Vorher Zum Schluss können Sie wählen wenn Sie ein Verknüpfungssymbol haben möchten.
Bildquelle: Lifewire.com
- Jetzt klicken Sie auf „Installieren“, sobald die Schnittstelle geöffnet ist stellt die Option bereit.
- Hinweis: Bevor Sie die Option zur Installation erhalten, wird eine Warnung angezeigt, die Sie darüber informiert, dass Ihre Netzwerkverbindung vorübergehend zurückgesetzt wird. Wenn Sie nicht möchten, dass das passiert, klicken Sie auf „Nein“ oder wenn das für Sie in Ordnung ist, dann klicken Sie auf „Ja“.
Bildquelle: Lifewire. com
Bildquelle: Lifewire.com
- Sobald es installiert ist, können Sie Virtualbox einfach starten, indem Sie die Schaltfläche „Oracle VM Virtualbox starten danach“ verlassen Installation“ aktiviert und auf „Fertig stellen“ geklickt.
- Um Ubuntu hinzuzufügen, klicken Sie auf das Symbol „Neu“ in der Taskleiste.
Bild Quelle: Lifewire.com
- Zur Vereinfachung werden Sie aufgefordert, der virtuellen Maschine einen Namen zu geben.
Bildquelle: Lifewire .com
- Hinweis: Wählen Sie „Linux“ als Typ und „Ubuntu“ als Version. Wählen Sie die richtige Version dafür aus, je nachdem, ob es sich bei Ihrem Computer um einen 32-Bit- oder 64-Bit-Computer handelt.
- Der nächste Schritt wäre die Auswahl des Computerspeichers, den Sie dem virtuellen Speicher zuweisen möchten. Ziehen Sie dazu den Schieberegler auf den Betrag, den Sie zuweisen möchten, und klicken Sie auf „Weiter“.
Bildquelle: Lifewire.com
5. Erstellen Sie eine virtuelle Ubuntu-Maschine
- Jetzt erhalten Sie eine Option zum Erstellen einer virtuellen Maschine. Unter den drei zur Auswahl stehenden Optionen markieren Sie neben der Option „Jetzt eine virtuelle Festplatte erstellen“ und klicken Sie auf „Erstellen“.
Bildquelle: Lifewire.com
- Auf dem nächsten Bildschirm werden Sie aufgefordert, den Speicherplatz festzulegen, den Sie Ubuntu geben möchten. Der angegebene Mindestspeicherplatz beträgt 10 GB. Wählen Sie die Menge an Speicherplatz und klicken Sie auf Weiter.
Bildquelle: Lifewire.com
- Mit diesem Schritt wird die virtuelle Maschine wird erstellt, hat aber kein Betriebssystem.
Bildquelle: Lifewire.com
6. Installieren Sie Ubuntu
Nachdem die virtuelle Maschine erstellt wurde, müssen Sie Ubuntu starten. Befolgen Sie dazu die Schritte:
- Klicken Sie auf die Schaltfläche „Start“, suchen Sie die Ubuntu-ISO-Datei und klicken Sie auf das Ordnersymbol neben dem Dropdown-Menü „Host-Laufwerk“.
Bildquelle: Lifewire.com
- Navigieren Sie zum Download-Ordner, klicken Sie auf das Ubuntu-Disc-Image und klicken Sie auf „Öffnen“.
- Jetzt erhalten Sie die Benutzeroberfläche des Ubuntu-Installationsprogramms. Klicken Sie auf „Start“, um den Vorgang zu starten.
- Sie erhalten Optionen: Probieren Sie Ubuntu aus oder „Ubuntu installieren“ klicken Sie auf „Ubuntu installieren“.
- Der nächste Bildschirm zeigt Ihnen die Voraussetzungen an, z. B. stellen Sie sicher, dass Ihr Computer über ausreichend Strom verfügt oder Ihr Laptop an die Stromversorgung angeschlossen ist. Das System ist mit dem Internet verbunden. Das System sollte dies tun über 6,6 Gigabyte Speicherplatz verfügen
Bildquelle: Lifewire.com
- Jetzt werden Sie aufgefordert, auszuwählen Möglichkeit zur Installation. Wenn Sie eine virtuelle Maschine verwenden, wählen Sie die Option „Festplatte löschen und Ubuntu installieren“. Klicken Sie auf „Installieren“ und dann auf der nächsten Seite auf „Weiter“.
Hinweis: Dieser Vorgang löscht nicht Ihre Festplatte, sondern installiert Ubuntu auf Ihrer virtuellen Festplatte.
Bildquelle: Lifewire.com
- Sie erhalten die Möglichkeit, den Ort auszuwählen, an dem Sie wohnen. Sie können ihn auf der Karte auswählen oder eingeben es manuell ein. Sobald Sie fertig sind, klicken Sie auf Weiter.
Bildquelle: Lifewire.com
- Der letzte und letzte Schritt besteht darin, einen Benutzer zu erstellen . Geben Sie den Namen ein, um Ihrer virtuellen Maschine einen Namen zu geben. Wählen Sie anschließend einen Benutzernamen und geben Sie ein Passwort ein, um es diesem Benutzer zuzuordnen.
- Klicken Sie auf „Weiter“ und fertig.
Bildquelle: Lifewire.com
7. Virtualbox-Gastzusätze installieren
Die letzte Aufgabe besteht darin, die Gastzusätze zu installieren. Befolgen Sie dazu bitte diese Schritte:
- Klicken Sie auf das Einstellungssymbol in der VirtualBox-Symbolleiste.
- Klicken Sie auf die Speicheroption und dann auf IDE
Bildquelle: Lifewire.com
- Wählen Sie nun den kleinen Kreis mit dem Pluszeichen darin aus, um ein neues optisches Laufwerk hinzuzufügen.
- Sie werden aufgefordert, den Datenträger auszuwählen, den Sie in das optische Laufwerk einlegen möchten. Klicken Sie auf die Schaltfläche „Datenträger auswählen“.
- Suchen Sie den Ordner, in den Sie das Datenträger-Image „VBoxGuestAdditions“ heruntergeladen haben, und wählen Sie „Öffnen“. und klicken Sie dann auf OK, um das Einstellungsfenster zu schließen.
Bildquelle: Lifewire.com
- Sobald Sie wieder bei sind Klicken Sie auf dem Desktop auf „Start“. Ubuntu wird zum ersten Mal gestartet.
- Hinweis: Sie können die virtuelle Maschine erst dann im Vollbildmodus verwenden, wenn die Gastzusätze ordnungsgemäß installiert sind.
- Klicken Sie auf das CD-Symbol Dies befindet sich unten im Startfenster auf der linken Seite. Stellen Sie sicher, dass die Dateien für VirtualBox Guest Additions bestimmt sind.
- Klicken Sie mit der rechten Maustaste auf eine leere Stelle, an der sich die Liste der Dateien befindet, und wählen Sie „Im Terminal öffnen“.
Bildquelle: Lifewire.com
- Geben Sie Folgendes ein Das Terminalfenster:
sudo sh ./VBoxLinuxAdditions.run
- Nachdem Sie den Befehl ausgeführt haben, müssen Sie die virtuelle Maschine neu starten.
- Suchen Sie das kleine Zahnradsymbol in der oberen rechten Ecke und klicken Sie auf „Herunterfahren“. Sie erhalten zwei Optionen: Herunterfahren und „Neustart“ wählen.
- Wählen Sie beim Neustart der virtuellen Maschine das Menü „Ansicht“ und wählen Sie „Vollbildmodus“.
- Klicken Sie auf „Umschalten“. ” um fortzufahren.
Jetzt sind Sie bereit, Ubuntu auf Ihrem Windows 10 im Vollmodus zu verwenden. Probieren Sie es aus und teilen Sie uns mit, wenn Sie beim Ausführen der Schritte auf Schwierigkeiten stoßen.
Lesen: 0