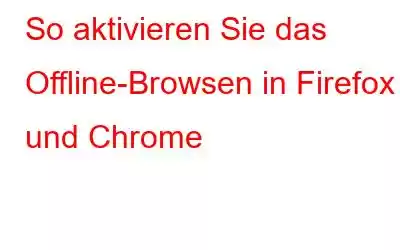Das Internet ist die größte Innovation der Menschheit, die es uns ermöglicht, unabhängig von Ort und Zeit auf jede Information zuzugreifen. Egal wo wir sind, das Internet verbindet uns und ermöglicht es uns, mit Freunden und Familie in Kontakt zu treten. Kein Wunder, dass das Internet zu einem so großen Teil unseres Lebens geworden ist – so sehr, dass wir uns nicht einmal einen einzigen Tag ohne es vorstellen können.
Aber aufgrund technischer Störungen und Verbindungsprobleme gibt es Zeiten, in denen wir nicht dazu in der Lage sind um auf das Internet zuzugreifen. Um solche Szenarien zu bewältigen, bieten uns unsere beliebtesten Webbrowser einen Offline-Browsing-Modus, mit dem wir ohne Internetverbindung auf unsere Lieblingswebsites zugreifen können. Bevor wir fortfahren, wollen wir uns mit dem Offline-Browsen im Detail befassen.
Was ist Offline-Browsen? Wann ist es geeignet?
Wenn Sie das Offline-Browsen in einem Webbrowser aktivieren, können Sie einen Artikel lesen und auf Websites zugreifen, auch wenn Sie offline sind. Diese Funktion speichert die zuvor geöffneten Seiten in einem Webbrowser zwischen. Wenn Sie diese Option noch nicht aktiviert haben, zeigt der Webbrowser Internetverbindungsfehler auf dem Bildschirm an. (Siehe Schnappschuss unten)
Siehe auch: So deaktivieren Sie die Verfolgung Ihrer Internetaktivitäten durch Browser
Die Vorteile des Offline-Browsens sind am besten geeignet, wenn Sie nicht Sie haben kein Internet und müssen Ihre bisher Lieblingsartikel lesen.
Wenn Sie sich also fragen, wie Sie das Offline-Browsen in Firefox und Chrome aktivieren können, finden Sie hier die schnellen Schritte:
Wie um das Offline-Browsen in Firefox zu aktivieren
Die Offline-Funktion von Mozilla Firefox ist eine großartige Funktion, um das Offline-Browsen zu ermöglichen. Sie können den Offline-Arbeitsmodus in Firefox aktivieren, um ohne Internet auf gespeicherte/zwischengespeicherte Webseiten zuzugreifen.
- Öffnen Sie Mozilla Firefox und drücken Sie die Alt-Taste, um die Menütabellen anzuzeigen.
- Wählen Sie aus Schaltfläche „Datei“ in der Navigationsleiste.
- Wählen Sie nun die Option „Offline arbeiten“.
Sobald Sie fertig sind, starten Sie den Firefox-Browser neu, um die wirksamen Änderungen zu sehen.
So aktivieren Sie das Offline-Browsen in Chrome
Folgen Sie diesen Schritten, um das Offline-Browsen in Chrome zu aktivieren:
Siehe auch: So greifen Sie mit Chrome aus der Ferne auf jede Maschine zu
Cool, nicht wahr? Jetzt wird es Ihnen bei Flugreisen oder wenn Sie an einem Standort mit schlechter Konnektivität festsitzen, nie langweilig. Durch Aktivieren des Offline-Browsens in Browsern können Sie auf die zwischengespeicherte Version zuvor geöffneter Websites zugreifen.
Siehe auch: 10 effektive Tipps und Tricks für ein besseres Google Chrome-Erlebnis
Eine großartige Option, um die Zeit totzuschlagen, oder?
Lesen: 0