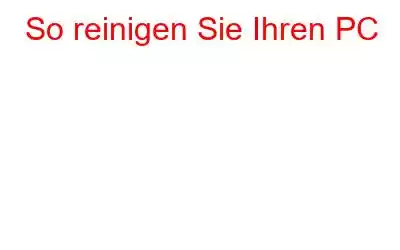Jeder zweite Mensch in dieser technologischen Welt besitzt einen PC oder Laptop, aber die meisten von uns sind sich nicht bewusst, dass die Reinigung Ihres Computers eine Routine sein sollte, die gewissenhaft befolgt wird, da sie nicht nur Ihnen hilft, die Gesundheit des Computers zu erhalten, sondern auch verbessert die Leistung Ihres Computers.
Das Reinigen Ihres Windows-PCs ist etwas heikel, wenn Sie nicht wissen, was Sie behalten und was Sie wegwerfen sollen. Wir machen es Ihnen einfach!
Hier finden Sie eine Schritt-für-Schritt-Anleitung, um Ihren PC zu optimieren, zu reinigen und wieder betriebsbereit zu machen.
Lesen Sie auch: Bestes Dienstprogramm zur Windows-Bereinigung
Wann müssen Sie Ihren Computer optimieren:
Im Allgemeinen wird empfohlen, Ihren PC regelmäßig zu reinigen, aber nur sehr wenige Menschen tun dies. Es gibt jedoch einige Warnsignale, auf die Sie achten sollten, wenn eine Reinigung unbedingt erforderlich ist:
- Ihr System hat nicht mehr genügend Speicherplatz
- Ihr System belegt Zeit zum Starten
- Ihr Browser und Ihre Apps werden langsam geladen
- Sie haben Dateien überall verstreut und können Ihre Dateien nicht leicht finden.
- Die Programme auf dem Computer reagiert nicht richtig.
Sobald Sie das Problem behoben haben, gibt es zwei Möglichkeiten, Ihren Computer zu reinigen: Festplattenreinigung und Systemreinigung.
Schwierig Bei der Laufwerksbereinigung geht es darum, Ihre Daten oder Dateien zu organisieren, sie zu sortieren und unerwünschte Dateien zu entfernen, um den Speicher zu bereinigen. Die Systemreinigung ist ziemlich schwierig, da Sie in Windows-Ordnern stöbern und Papierkorbelemente entfernen müssen, die Ihr System belasten. Darüber hinaus umfasst es auch die Optimierung des Browsers und die Deinstallation unerwünschter Programme und Apps.
Muss gelesen werden: So schützen Sie Ihren Computer vor Malware
Reinigung Ihres Computersystems : Der intelligente Weg
So wichtig es auch ist, Ihren Computer zu reinigen, es ist keine leichte Aufgabe. Sie müssen nicht nur den Systemmüll beseitigen, sondern auch die unerwünschten und alten Apps sortieren und entfernen. Wenn Sie nicht das Risiko eingehen möchten, die Windows-Dateien zu beschädigen, müssen Sie sich Advanced System Optimizer besorgen, um den Deal zu besiegeln.
Advanced System Optimizer ist eines der besten und leistungsstärksten Tools zur Optimierung und Bereinigung Ihres Computers für Windows 10, 8.1, 8, 7, Vista und XP. Die Software entfernt unnötige und Junk-Dateien, die von Ihrem Computer nicht mehr benötigt werden. Es ist eine kostengünstige und einfache Lösung für alle Ihre Windows-Optionen Imisierungsprobleme.
Funktionen von Advanced System Optimizer:
- Es reinigt Ihre Festplatte, indem es alte und unerwünschte Dateien entfernt und so Ihren PC reinigt schneller laufen.
- Die Software findet veraltete Treiber und aktualisiert sie für Ihr System, was wiederum dafür sorgt, dass Ihr System reibungsloser und schneller läuft.
- Advanced System Optimizer optimiert nicht nur Ihren Computer, sondern auch schützt es vor Bedrohungen. Die Funktion „System Protector“ überwacht alle Prozesse und verhindert, dass Cybermobber an Ihre vertraulichen Daten gelangen.
Sie können die Software installieren und Ihre Sorgen ihr überlassen, falls Sie aber wissen möchten, wie Wenn Sie Ihren PC manuell reinigen möchten, haben wir auch hierfür eine Lösung.
Reinigung Ihres Computersystems: Manuell
Der erste Schritt besteht darin, die temporären Dateien von Ihrem Computer zu entfernen. Temporäre Dateien sind Dateien, die durch die Aktivitäten und Apps erstellt werden, die Sie auf Ihrem Computer verwenden. Im Allgemeinen sollten sie von selbst gelöscht werden, einige davon verbleiben jedoch auf Ihrem System. Mit der Zeit häufen sie sich an, überladen Ihr Windows und machen es träge.
Schritte zum Entfernen temporärer Dateien aus Windows 7
- Schließen Sie alle geöffneten Apps.
- Gehen Sie zu Start, geben Sie „Datenträgerbereinigung“ in das Suchfeld ein und drücken Sie die Eingabetaste.
Hinweis: Sie können darauf zugreifen Datenträgerbereinigung – Drücken Sie die Windows-Taste zusammen mit R, um das Feld „Ausführen“ zu öffnen, und geben Sie „cleanmgr“ ein.
- Sie sehen die Datenträgerbereinigung. Klicken Sie darauf, um sie zu öffnen.
- Sie erhalten die Datenträgerbereinigung Die Benutzeroberfläche zur Datenträgerbereinigung fordert Sie auf, das Laufwerk auszuwählen, das Sie bereinigen möchten. Standardmäßig ist C ausgewählt.
- Drücken Sie OK.
- Jetzt berechnet die Datenträgerbereinigung den Speicherplatz, der durch diese Aktion freigegeben werden könnte.
- Sie erhalten die Optionen zum Entfernen von Dateien Ihr System, um Speicherplatz freizugeben. Wählen Sie Temporäre Internetdateien, Temporäre Dateien (Temp), Miniaturansichten, Heruntergeladene Programmdateien, Offline-Webseiten.
- Drücken Sie OK, jetzt werden Sie gefragt Sie, wenn Sie sicher sind, alle Ihre Dateien dauerhaft zu löschen. Klicken Sie auf Dateien löschen, um den Vorgang zu bestätigen.
Zur weiteren Bereinigung können Sie auch versteckte Dateien entfernen. Führen Sie dazu die folgenden Schritte aus:
- Gehen Sie zu Start und wählen Sie Systemsteuerung->Darstellung und Personalisierung.
- Klicken Sie auf „Ordneroptionen“ und wählen Sie die Registerkarte „Ansicht“.
- Navigieren Sie unter „Erweiterte Einstellungen“. Um versteckte Dateien, Ordner und Laufwerke anzuzeigen, aktivieren Sie das Kontrollkästchen daneben und klicken Sie auf „OK“.
- Öffnen Sie nun „Arbeitsplatz“ oder „Computer über Start“.
- Gehen Sie zum lokalen Datenträger C
- Sobald Sie sich im lokalen Datenträger C befinden, navigieren Sie zu diesem Pfad
- \Users\USERNAME\AppData\Local\Temp
Hinweis: Sie können diesen Ordner auch erreichen mit diesem einen Schritt: Drücken Sie gleichzeitig die Windows- und R-Taste und geben Sie %temp% ein,
- Wählen Sie alle Dateien aus und löschen Sie sie, um Speicherplatz freizugeben.
Schritte zum Entfernen temporärer Dateien aus Windows 8
- Schließen Sie alle geöffneten Apps und Dokumente.
- Bewegen Sie den Cursor nach rechts unten. Klicken Sie auf das Suchfeld. Geben Sie im Suchfeld „Datenträgerbereinigung“ ein und wählen Sie „Freigeben und Speicherplatz durch Löschen nicht benötigter Dateien“ aus.
Hinweis: Sie können auf die Datenträgerbereinigung zugreifen – drücken Sie die Windows-Taste zusammen mit R, um das Feld „Ausführen“ zu öffnen und geben Sie „cleanmgr.exe“ ein.
- Sie erhalten die Oberfläche zur Datenträgerbereinigung, in der Sie aufgefordert werden, das Laufwerk auszuwählen, das Sie bereinigen möchten. Standardmäßig ist C ausgewählt.
- Drücken Sie OK.
- Jetzt berechnet die Datenträgerbereinigung den Speicherplatz, der freigegeben werden könnte mit dieser Aktion.
- Sie erhalten die Möglichkeit, Dateien von Ihrem System zu entfernen, um Speicherplatz freizugeben. Wählen Sie Temporäre Internetdateien, Temporäre Dateien (Temp), Miniaturansichten, Heruntergeladene Programmdateien, Offline-Webseiten.
- Drücken Sie OK, jetzt werden Sie gefragt, ob Sie alle Ihre Dateien wirklich dauerhaft löschen möchten. Klicken Sie auf Dateien löschen, um den Vorgang zu bestätigen.
Zur weiteren Bereinigung können Sie auch versteckte Dateien entfernen. Führen Sie dazu die folgenden Schritte aus:
- Gehen Sie zu Start und wählen Sie Systemsteuerung->Darstellung und Personalisierung.
- Klicken Sie auf „Ordneroptionen“ und wählen Sie die Registerkarte „Ansicht“.
- Navigieren Sie unter „Erweiterte Einstellungen“ zu „Versteckte Dateien, Ordner und Laufwerke anzeigen“, aktivieren Sie das Kontrollkästchen daneben und klicken Sie auf „OK“.
- Gehen Sie nun zu „Mein PC“ oder „Computer von Start“.
- Gehen Sie zu „Lokaler Datenträger C“.
- Sobald Sie sich auf dem lokalen Datenträger C befinden , navigieren Sie zu diesem Pfad
- C:\Benutzer\Benutzername\AppData\Local\Temp
Hinweis: Sie können auch auf diesen Ordner zugreifen mit diesem einen Schritt: Drücken Sie gleichzeitig die Windows- und R-Taste und geben Sie %temp% ein.
- Wählen Sie alle Dateien aus und löschen Sie sie, um Speicherplatz freizugeben.
Schritte zum Entfernen temporärer Dateien aus Windows 10
- Einstellungen suchen
- Sobald der Einstellungsbereich geöffnet ist, wählen Sie System.
- Klicken Sie nun auf „Speicher“.
- Navigieren Sie zum lokalen Speicher namens „Dieser PC“. .
- Nach temporären Dateien suchen
- Suchen Sie die Option „Temporäre Dateien löschen“.
Cache-Dateien in Windows 10 und 8 entfernen
Manchmal kann es vorkommen, dass der Windows Store abstürzt oder langsam startet. Der Grund dafür könnten Cache-Dateien sein. Um Cache-Dateien zu entfernen, befolgen Sie diese Schritte:
- Klicken Sie mit der rechten Maustaste auf die Schaltfläche „Start“ und wählen Sie „Ausführen“, um das Fenster „Ausführen“ zu öffnen.
Hinweis: Um das Ausführungsfenster zu öffnen, drücken Sie gleichzeitig die Tasten Windows und R.
- Geben Sie im Ausführungsfenster WSReset.exe ein und klicken Sie auf OK.
- Ein leeres Eingabeaufforderungsfenster wird geöffnet.
- Wenn die Aufgabe erledigt ist, wird das Eingabeaufforderungsfenster geschlossen und das Store-Fenster geöffnet.
Computerfestplatte reinigen
Nachdem Sie alle oben genannten Schritte für Ihre installierte Festplatte ausgeführt haben Windows, du solltest glücklich sein, aber das ist es nicht. Möglicherweise müssen Sie auch die Verfügbarkeit von Speicherplatz auf Ihrer Festplatte überprüfen. Um dies zu überprüfen, gehen Sie zu „Arbeitsplatz“ oder „Dieser PC“ und überprüfen Sie die lokalen Festplatten. Unterhalb der Festplatten sehen Sie die Leiste, die je nach verbleibendem freien Speicherplatz rot, blau oder grün sein kann. Wenn der Balken rot ist, bedeutet das, dass Sie Ihr Laufwerk sortieren müssen, da der freie Speicherplatz knapp wird.
Sortieren Sie die größten Ordner
Um zu überprüfen, was wichtig ist und was nicht Sie müssen Ihre Dateien und Ordner sortieren. Suchen Sie nach den größten Ordnern, um eine Vorstellung davon zu bekommen, was den maximalen Speicherplatz auf Ihrem System beansprucht.
Führen Sie zum Sortieren die folgenden Schritte aus:
- Öffnen Sie die Festplatte oder Partition im Arbeitsplatz oder Dieser PC, auf dem weniger Platz ist.
- Klicken Sie mit der rechten Maustaste auf einen leeren Bereich im Fenster.
- Wählen Sie im Kontextmenü Sortieren und dann Größe.
- Jetzt wird der Ordner nach Ihrer Größe sortiert, vom größten zum kleinsten. Suchen Sie nach den größten Dateien, die ebenfalls unerwünscht sind.
Desktop-Dateien organisieren
Auf Ihrem Desktop befinden sich häufig Verknüpfungen zu Dateien oder anderen Dingen. Wussten Sie, dass diese zahlreichen Symbole auf Ihrem Desktop die Startgeschwindigkeit Ihres Computers verlangsamen können?
Versuchen Sie, die Desktop-Dateien in einem oder zwei Ordnern zu organisieren, und lassen Sie Ihren PC aufatmen.
Unerwünschte Apps entfernen
Wenn ja Wenn sich auf Ihrem Computer viele Apps befinden, die Sie nicht verwenden, ist es jetzt an der Zeit, sie zu entfernen und Ihren Computer zu bereinigen. Um die unerwünschten Apps zu deinstallieren, führen Sie die folgenden Schritte aus:
- Öffnen Startmenü.
- Suchen Sie die Systemsteuerung und klicken Sie darauf.
- Suchen Sie nun nach „Programm deinstallieren“.
Hinweis: Um das Fenster „Programm deinstallieren“ zu öffnen, drücken Sie gleichzeitig die Tasten Windows und R und geben Sie appwiz.cpl ein.
- Sie erhalten eine Liste der auf dem System installierten Programme.
- Suchen Sie nach die unerwünschten Programme.
- Klicken Sie auf ein unerwünschtes Programm, machen Sie einen Rechtsklick darauf und wählen Sie „Deinstallieren“.
- Sobald das Programm entfernt wurde, werden Sie benachrichtigt.
Hinweis: Deinstallieren Sie keine Programme, deren Herausgeber Microsoft und das Unternehmen Ihres Laptops oder PCs sind.
Entfernen des Papierkorbs: Der letzte Schritt
Machen Sie es sich zur Gewohnheit, den Papierkorb zu leeren, wenn Sie Dateien aus Ihrem System entfernt haben, oder führen Sie beim Entfernen einer Datei die Aktion Umschalt + Entf aus. Mit diesem Befehl wird die Datei dauerhaft aus dem System entfernt.
Um den Papierkorb zu leeren, können Sie mit der rechten Maustaste auf das Papierkorbsymbol klicken und „Papierkorb leeren“ auswählen.
In Windows 10, wenn Sie Wenn das Papierkorbsymbol nicht angezeigt wird, befolgen Sie diese Schritte:
- Gehen Sie zum Startmenü.
- Suchen Sie nach Einstellungen
- Sobald der Einstellungsbereich geöffnet ist, wählen Sie System.
- Klicken Sie nun auf Speicher
- Navigieren Sie zum lokalen Speicher namens „Dieser PC“
- Suchen Sie nach temporären Dateien.
- Unter „Temporäre Dateien“ erhalten Sie die Option „Papierkorb leeren“.
- Klicken Sie auf das Häkchen daneben und dann auf „Dateien entfernen“.
Nachdem Sie alle diese Schritte ausgeführt haben, läuft Ihr System möglicherweise reibungsloser und schneller. Wenn Sie diese Routine beibehalten, bleibt Ihr System fehlerfrei.
Das war also die Kurzanleitung zum Reinigen Ihres PCs. Probieren Sie es aus und teilen Sie uns Ihre Erfahrungen im Kommentarbereich unten mit.
Lesen: 0