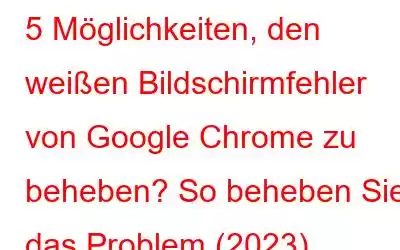In letzter Zeit haben mehrere Nutzer bei der Verwendung von Google Chrome über nicht reagierende weiße Bildschirmfehler berichtet. Dabei handelt es sich um eine Art White Screen of Death-Fehler, der allgemein als „US“ (WSOD) bezeichnet wird und sowohl unter Windows als auch unter macOS auftreten kann. Obwohl dies wie ein ernstes Problem erscheinen mag, ist die Realität das Gegenteil. Die Behebung dieses WSOD-Fehlers ist ganz einfach und Sie müssen lediglich ein paar Änderungen an den Browsereinstellungen und mehr vornehmen.
Falls Sie unsere vorherigen Anleitungen verpasst haben:
Beheben Sie das Flackern von Google Chrome unter Windows 10
Beheben Sie das Problem „Google Chrome wartet auf den Cache“
Behebung des Problems, dass Google Chrome schwarz wird
So beheben Sie das Problem mit dem weißen Bildschirm von Google Chrome unter Windows 10
Eine bessere Idee – wenn nicht Wenn Sie die Probleme mit Chrome nicht beheben möchten, können Sie einen Batter-Browser ausprobieren! Verwenden Sie Brave Browser, er bietet ein umfassendes Navigationserlebnis und ist zweifellos schneller als seine Konkurrenten und beliebte Webbrowser für Windows 10. Brave hilft beim Blockieren invasiver Werbung und Tracker bieten ein schnelleres, sichereres und privateres Surferlebnis als je zuvor.
Was gibt es mehr? Sie werden für das Surfen im Internet mit Brave belohnt! Schauen Sie sich die ganze Geschichte hier an!
Klicken Sie hier zum Herunterladen
METHODE 1 – Löschen Sie Caches, Cookies, Verlauf und Anderer Junk
Wenn auf Ihrem Bildschirm ständig der Fehler „Leerer Bildschirm“ von Google Chrome erscheint, kann dies an beschädigten Browser-Caches, Cookies, Junk-Dateien und anderen Rückständen liegen. Daher könnte das Entfernen aller unerwünschten Rückstände das Problem beheben. Es gibt zwei Methoden, um Caches, Cookies, Verlauf und anderen Müll von Chrome zu löschen: Manuell und automatisch!
Befolgen Sie die nachstehenden Anweisungen, um Browser-Caches manuell zu löschen:
SCHRITT 1 – Drücken Sie die Tastenkombinationen = STRG + UMSCHALT + LÖSCHEN, um das Fenster „Browserdaten löschen“ zu öffnen.
SCHRITT 2 – Navigieren Sie zu „Erweitert“. Klicken Sie auf die Registerkarte und markieren Sie alle Elemente, die Sie löschen möchten, zusammen mit dem Zeitraum.
SCHRITT 3 – Klicken Sie auf die Schaltfläche „Daten löschen“, um alle zwischengespeicherten Bilder, Cookies, den Browserverlauf und die Kontrollkästchen zum automatischen Ausfüllen zu entfernen!
Auf diese Weise kann der gesamte potenzielle Müll entfernt werden, der möglicherweise vorhanden ist Dies beeinträchtigt die Leistung und führt zu einem Fehler beim leeren Google-Bildschirm.
Für den Fall, dass Sie die versteckten Caches und Rückstände, die bei der manuellen Reinigung möglicherweise übersehen werden, gründlich bereinigen möchten. Daher empfehlen wir die Verwendung eines speziellen PC-Reinigungstools, um Ihren gesamten Browser und andere angesammelte Junk-Dateien umfassend zu bereinigen.
Muss gelesen werden: So schützen Sie Google Chrome, Firefox, Edge, und Yandex von der Adrozek Malware Campaign?
METHODE 2 – Zurücksetzen des Browsers
In bestimmten Fällen kann das Zurücksetzen des Browsers auf die Standardeinstellungen hilfreich sein, um die Daten des Nadelbrowsers zu löschen und ihn auszuschalten alle Add-ons, die möglicherweise für die Ursache von WSOD-Fehlern in Google Chrome verantwortlich sind. Um den Browser zurückzusetzen, führen Sie die folgenden Schritte aus:
SCHRITT 1 – Starten Sie den Chrome-Browser und klicken Sie auf „Einstellungen“.
SCHRITT 2 – Navigieren Sie zur Überschrift „Erweitert“ und scrollen Sie nach unten, um die Option „Zurücksetzen und bereinigen“ zu finden.
SCHRITT 3 – Wählen Sie unter der Überschrift die Option „Einstellungen auf ihre ursprünglichen Standardwerte wiederherstellen“ und klicken Sie auf auf den Einstellungen zurücksetzen.
Starten Sie Ihren Browser neu und hoffentlich ist der WSOD-Fehler inzwischen behoben!
METHODE 3 – Hardwarebeschleunigung ausschalten
Leider funktioniert die Hardwarebeschleunigung nicht so reibungslos, wie sie sein sollte. Häufig führen die Einstellungen dazu, dass der Browser weniger stabil läuft und es zu Leistungsproblemen kommt. Erwägen Sie daher, die Hardwarebeschleunigungseinstellungen von Google Chrome zu deaktivieren, um den White-Screen-Fehler zu beheben. Gehen Sie dazu folgendermaßen vor:
SCHRITT 1 – Starten Sie Google Chrome und klicken Sie auf das Drei-Punkte-Symbol in der oberen rechten Ecke des Bildschirms.
SCHRITT 2 – Wählen Sie „Einstellungen“ aus dem Menü und scrollen Sie im neuen Fenster nach unten zum Abschnitt „System“.
SCHRITT 3 – Suchen Sie die Option „Hardware verwenden“. Beschleunigung, sofern verfügbar, und schalten Sie die Option aus.
Jetzt starten Sie Ihren Browser neu und schon kann es losgehen. Sie werden wahrscheinlich keine WSOD-Fehler mehr im Google Chrome-Browser haben.
METHODE 4 – Chrome-Erweiterungen deaktivieren
Chrome-Plugins und -Erweiterungenspielen eine wichtige Rolle Rolle im Browser-Ökosystem. Aber manchmal können Inkompatibilitäten mit dem Chrome-Build das gesamte Browser-Erlebnis beeinträchtigen und auch den White Screen Error von Chrome verursachen. Deaktivieren Sie daher alle problematischen Erweiterungen oder Add-ons Sie nicht mehr in Ihrem Browser verwenden.
SCHRITT 1 – Starten Sie den Chrome-Browser und öffnen Sie das Menü, indem Sie auf (Drei-Punkte-Symbol in der oberen linken Ecke des Bildschirms) klicken.
SCHRITT 2 – Klicken Sie auf die Option „Weitere Tools“, gefolgt von „Erweiterungen“.
SCHRITT 3 – Überprüfen Sie im Fenster „Erweiterungen“ alle hinzugefügten Plugins in Google Chrome und klicken Sie auf die Schaltfläche „Entfernen“ bei der Erweiterung, die Sie nicht mehr benötigen oder an die Sie sich nicht erinnern, sie in Ihrem Webbrowser hinzugefügt zu haben .
Starten Sie Ihren Browser neu. Hoffentlich werden Sie das Problem mit dem weißen Chrome-Bildschirm nicht mehr erleben.
METHODE 5 – Verwenden Sie das integrierte Google Chrome-Bereinigungstool
Einige von uns erwägen, sich auf Windows Defender zu verlassen oder seriöse Antivirensoftware, um schädliche Inhalte und problematische Apps zu erkennen und zu entfernen. Aber Sie wissen vielleicht nicht, dass Google Chrome über einen integrierten Malware-Entferner verfügt, der Benutzern hilft, potenziell schädliche Dateien im Browser zu finden und zu löschen. Um mehr über die Funktionalität zu erfahren, können Sie den vollständigen Artikel hier lesen!
SCHRITT 1 – Starten Sie den Chrome-Browser und navigieren Sie zu den Einstellungen.
SCHRITT 2 – Scrollen Sie im neuen Fenster, das auf Ihrem Bildschirm erscheint, nach unten und gehen Sie zum Abschnitt „Erweitert“.
SCHRITT 3 – Navigieren Sie zum Menü „Zurücksetzen und bereinigen“ und klicken Sie auf die Option „Computer bereinigen“.
Sobald Wenn Sie auf die Option „Suchen“ klicken, führt Chrome einen Scan durch und findet alle schädlichen Software- und anderen Dateien, die diese Option verursachen könnten.
Abschließende WorteKonnten Sie also den lästigen WSOD-Fehler auf Ihrem Computer beheben? Chrome-Browser? Wenn nicht, besteht der letzte Ausweg darin, den Webbrowser neu zu installieren und mit dem Surfen im Internet erneut zu beginnen. Wenn Sie Fragen oder Vorschläge haben, können Sie diese gerne im Kommentarbereich unten erwähnen!
Keine Panik, es handelt sich lediglich um einen Softwarefehler. Sie können den leeren Google-Bildschirm beheben, indem Sie Folgendes befolgen die oben genannten Problemumgehungen!
Handverlesene Artikel
- Wie importiert und sichert man gespeicherte Passwörter in Google Chrome?
- Wie behebt man das? Hohe CPU-Auslastung in Google Chrome?
- Wie generiert man den URL-QR-Code im Google Chrome-Browser mithilfe von Chrome Flags?
- So beheben Sie die DNS-Adresse des Servers Co konnte nicht in Google Chrome gefunden werden?
Lesen: 0