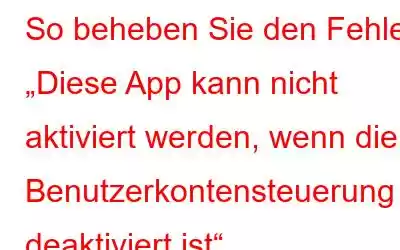Sie bleiben bei der Fehlermeldung „Diese App kann nicht aktiviert werden, wenn die Benutzerkontensteuerung deaktiviert ist“ unter Windows 11 hängen? Aufgrund dieses Fehlers kann eine Anwendung auf Ihrem Gerät nicht ausgeführt werden? Mach dir keine Sorge. Wir geben dir Deckung. In diesem Beitrag haben wir verschiedene Lösungen aufgelistet, mit denen Sie dieses Problem beheben können.
Bevor wir beginnen, wollen wir uns kurz mit UAC (Benutzerkontensteuerung) und ihrer Bedeutung für das Windows-Betriebssystem vertraut machen .
Was ist die Benutzerkontensteuerung unter Windows?
Die Benutzerkontensteuerung ist eine Zugriffskontrollfunktion unter Windows, die verhindert, dass Malware Ihr Gerät beschädigt. UAC (User Account Control) ist mittlerweile eine grundlegende Komponente des Windows-Betriebssystems, die automatisch aktiviert wird, wenn Sie versuchen, eine neue App oder ein neues Programm auf Ihrem Gerät auszuführen. Auf diese Weise hat der Administrator vollen Zugriff, um Änderungen zu akzeptieren oder abzulehnen, die eine bestimmte App auf Ihrem System vornehmen würde.
Mit jeder Windows-Version verbessert Microsoft die UAC-Funktion, um die Auswirkungen abzumildern von Malware auf Ihrem Computer. UAC erhöht die Sicherheit des Betriebssystems und macht Ihr Gerät weniger anfällig für Sicherheitsbedrohungen.
Lesen Sie auch: Wie deaktiviere ich UAC in Windows 10? (4 Möglichkeiten)
Wie behebt man den Fehler „Diese App kann nicht aktiviert werden, wenn UAC deaktiviert ist“?
Hier sind einige Problemumgehungen, die Sie verwenden können UAC unter Windows 11 aktivieren:
Lösung 1: UAC-Einstellungen über das Dialogfeld „Ausführen“ konfigurieren
Drücken Sie die Tastenkombination Windows + R, um das Dialogfeld „Ausführen“ zu öffnen. Geben Sie „Useraccountcontrolsettings“ in das Textfeld ein und drücken Sie die Eingabetaste.
Das Fenster mit den Einstellungen für die Benutzerkontensteuerung wird nun auf dem Bildschirm angezeigt. Stellen Sie nun den UAC-Schieberegler auf „Immer benachrichtigen“, um die Fehlermeldung zu entfernen.
Tippen Sie auf OK, um die letzten Änderungen zu speichern und Ihr Gerät neu zu starten.
Lösung 2: Verwenden Sie den Gruppenrichtlinien-Editor
Sie können auch den lokalen Gruppenrichtlinien-Editor unter Windows verwenden, um UAC zu aktivieren. Folgendes müssen Sie tun:
Drücken Sie die Tastenkombination Windows + R, um das Dialogfeld „Ausführen“ zu öffnen. Geben Sie „Gpedit.msc“ in das Textfeld ein und drücken Sie die Eingabetaste.
Das Fenster „Editor für lokale Gruppenrichtlinien“ wird nun auf dem Bildschirm angezeigt. Navigieren Sie zum folgenden Ordner:
Computerkonfiguration > Windows-Einstellungen > Sicherheitseinstellungen > Lokale Richtlinien > Sicherheitsoptionen.
Im Ordner „Sicherheitsoptionen“. Suchen Sie nach „Benutzerkontensteuerung: Administratorgenehmigungsmodus für die integrierte Anzeige“. Datei „Ministratorkonto“. Doppeltippen Sie darauf, um Eigenschaften zu öffnen. Wählen Sie „Aktiviert“, um UAC manuell zu aktivieren. Klicken Sie auf die Schaltflächen „OK“ und „Übernehmen“, um die letzten Änderungen zu speichern.
Lesen Sie auch: So beheben Sie, dass die Option „Als Administrator ausführen“ unter Windows 11 nicht angezeigt wird
Lösung 3: Verwenden Sie den Registrierungseditor
Drücken Sie die Tastenkombination Windows + R, um das Dialogfeld „Ausführen“ zu öffnen. Geben Sie „regedit“ in das Textfeld ein und drücken Sie die Eingabetaste.
Navigieren Sie im Fenster des Registrierungseditors zum folgenden Ordner:
HKEY_LOCAL_MACHINE\Software\Microsoft \Windows\CurrentVersion\Policies\System
Tippen Sie im Ordner „System“ doppelt auf die Datei „EnableLUA“. Geben Sie „1“ in das Textfeld „Wertdaten“ ein. Klicken Sie auf die Schaltfläche OK. Schließen Sie alle Fenster, starten Sie Ihr Gerät neu und prüfen Sie, ob das Problem weiterhin besteht.
Lesen Sie auch: So beheben Sie das Problem: Auf meinem Windows 10-PC lässt sich nichts installieren
Lösung 4: Windows aktualisieren
Die Verwendung einer veralteten Windows-Version kann auch den Fehler „Diese App kann nicht aktiviert werden, wenn UAC deaktiviert ist“ auf Ihrem Windows-PC auslösen. Daher können Sie versuchen, Windows auf die neueste Version zu aktualisieren und prüfen, ob dies zur Behebung des Fehlers beiträgt. Folgendes müssen Sie tun:
Tippen Sie auf das Windows-Symbol in der Taskleiste und wählen Sie „Einstellungen“. Wechseln Sie im linken Menübereich zum Abschnitt „Windows-Update“.
Klicken Sie auf die Schaltfläche „Nach Updates suchen“. Windows benachrichtigt Sie, wenn ein Update für Ihr Gerät verfügbar ist. Laden Sie die neueste Version von Windows herunter und installieren Sie sie, um Ihren PC zu aktualisieren.
Lesen Sie auch: 5 einfache Lösungen zur Behebung des Windows Update-Fehlers 0x80072efe.
Fazit
Hier sind ein paar einfache, aber effektive Möglichkeiten, den Fehler „Diese App kann nicht aktiviert werden, wenn UAC deaktiviert ist“ unter Windows 11 zu beheben. Sobald Sie diesen Fehler umgangen haben, können Sie ganz einfach jede App auf Ihrem Gerät aktivieren oder ausführen Gerät ungehindert bedienen. Teilen Sie uns mit, welcher dieser Fixes Ihnen bei der Fehlerbehebung geholfen hat. Wenn Sie weitere Fragen haben oder Hilfe benötigen, können Sie uns gerne Ihre Gedanken im Kommentarfeld hinterlassen.
Folgen Sie uns in den sozialen Medien – .
Lesen: 0