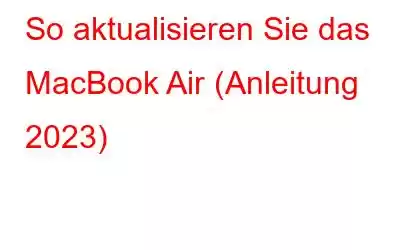Es gibt zahlreiche Gründe, warum Sie ein MacBook auffrischen müssen. Obwohl Sie dies normalerweise in Ihren Webbrowsern tun, müssen Sie manchmal auch die Anwendungen auf Ihrem macOS aktualisieren. Grundsätzlich gibt es zwei Arten von Aktualisierungsaufgaben, die Sie auf Ihrem System ausführen können. Die erste ist die Standardaktualisierung, bei der die Webseite einfach neu geladen wird, die zweite ist die harte Aktualisierung. In diesem Blogbeitrag werden wir beides behandeln. Bleiben Sie also unbedingt bis zum Ende, um den Unterschied zu verstehen!
Warum müssen wir unser MacBook Air aktualisieren?
Falls der Inhalt, auf den Sie zugreifen möchten, beim Laden der Seite hängen bleibt, können Sie die Aktualisierungsaktion durchführen und unnötige Probleme beheben Blöcke. Sie können die von Ihnen verwendeten Browser oder Anwendungen aktualisieren, die auf einem Remote-Server gehostete Inhalte anzeigen. Zu diesen Apps gehören der App Store, Podcasts, Musik und TV.
Wie aktualisiere ich die Seite auf dem MacBook Air? | Bei Webbrowsern
Nun, Mac-Benutzer, die vom Windows-Betriebssystem gewechselt sind, sind es gewohnt, die Funktionstaste F5 zu drücken, um den Browser oder eine Webseite zu aktualisieren. Aber die Verwendung dieser Verknüpfung auf dem Mac zeigt ein völlig anderes Ergebnis. Auf einem Mac müssen Sie Befehlstaste + R drücken, um eine Aktualisierung durchzuführen. Dies gilt auch für die meisten Webbrowser, die Sie auf Ihrem Computer verwenden.
Wenn eine harte Aktualisierung durchgeführt wird, löscht Ihr Webbrowser seine lokale Kopie des Webseitencaches und lädt einfach die neueste Version vom Server der Website herunter.
Befolgen Sie die unten aufgeführten Anweisungen, um sowohl die Standard- als auch die Hard-Refresh-Aktualisierung in Ihrem Browser durchzuführen:
Im Safari-Webbrowser:
Sie Sie haben zwei Möglichkeiten, die Aktualisierungsaktion im Safari-Webbrowser zu starten:
- Klicken Sie auf das gebogene Pfeilsymbol in der oberen rechten Ecke der Adressleiste.
- Drücken Sie die Tastenkombinationen – Befehl + R.
Um eine vollständige Aktualisierung Ihres Safari-Browsers durchzuführen, verwenden Sie einfach die Tastenkombination = Befehl + Wahl + R.
Im Google Chrome-Browser:
Sie haben zwei Möglichkeiten, die Aktualisierungsaktion im Google Chrome-Webbrowser zu starten:
- Klicken Sie auf das gebogene Pfeilsymbol unter in der oberen linken Ecke der Adressleiste.
- Drücken Sie die Tastenkombinationen – Befehl + R.
Um eine vollständige Aktualisierung Ihres Safari-Browsers durchzuführen, verwenden Sie einfach die Tastenkombination = Befehl + Umschalt + R.
Im Mozilla Firefox-Browser
Sie haben zwei Möglichkeiten, die Aktualisierungsaktion im Firefox-Webbrowser zu starten:
- H Es ist das gebogene Pfeilsymbol in der oberen linken Ecke der Adressleiste.
- Drücken Sie die Tastenkombinationen – Befehl + R.
Um eine vollständige Aktualisierung Ihres Safari-Browsers durchzuführen, verwenden Sie einfach die Tastenkombination = Befehl + Umschalt + R.
Wie aktualisiere ich das MacBook Air? | Mac-Apps
Wenn beim Herunterladen von Anhängen aus Ihrer E-Mail ständig Probleme auftreten oder Sie bemerken, dass Ihre Nachrichten-App die letzten Nachrichten nicht anzeigt, ist es wahrscheinlich an der Zeit, eine Aktualisierung von E-Mails und Nachrichten durchzuführen. Befolgen Sie die nachstehenden Anweisungen, um zu erfahren, wie es geht:
Mail-App aktualisieren:
- Drücken Sie die Tastenkombinationen – Befehl + Umschalt + N.
- Klicken Sie nun auf das Postfach-Menü und wählen Sie die Option „Alle neuen E-Mails abrufen“.
App „Nachrichten aktualisieren“:
Wenn beim Empfang aktueller Nachrichten Probleme auftreten, ist die Aktualisierung Ihrer Anwendung durch Erzwingen der Synchronisierung die beste Lösung. Dazu müssen Sie Folgendes tun.
- Öffnen Sie die Nachrichten-App, navigieren Sie zum Menü und wählen Sie „Einstellungen“.
- Gehen Sie im Fenster „Einstellungen“ zur Registerkarte „iMessage“.
- Aktivieren Sie das Kontrollkästchen neben „Nachrichten in iCloud aktivieren“.
- Klicken Sie auf die Schaltfläche „Jetzt synchronisieren“!
Zusätzlicher Tipp: Wie aktualisieren Sie Ihren Mac für mehr Geschwindigkeit und Leistung?
Für den Fall, dass Ihr MacBook Air mehr verursacht Probleme als nur ein gelegentliches Problem beim Laden von Webseiten oder Apps, die die letzten Änderungen nicht anzeigen, haben, dann ist es wahrscheinlich der beste Zeitpunkt, Ihrem Computer einen Neuanfang zu gönnen. Zu diesem Zweck empfehlen wir die Verwendung von CleanMyMac. Es ist mit einem erweiterten Satz von Modulen ausgestattet, die sich auf die Reinigung von Systemmüll, unerwünschte/alte/große E-Mail-Anhänge, das Entfernen nicht mehr verwendeter Apps und die Durchführung einer Vielzahl von Optimierungsaufgaben beziehen.
Es verfügt über brillante Tools, um RAM freizugeben, veraltete Apps und Erweiterungen zu aktualisieren und vertrauliche Dateien zu vernichten, sodass sie vollständig nicht mehr wiederhergestellt werden können.
CleanMyMac ist eine hervorragende Mac-Reinigungssoftware, die das Potenzial hat, alle verworfenen Teile und Dinge zu finden, die Ihr System generiert, wie Benutzer-Caches, Protokolldateien, temporäre Dateien, nicht verwendete Sprachdateien usw. und mehr. Darüber hinaus werden sie eliminiert, sodass Sie Gigabyte des belegten Speicherplatzes auf Ihrem Mac wiederherstellen können. Der einmalige Scan sorgt mit Sicherheit für eine spürbare Leistungssteigerung!
Das war also unsere vollständige Anleitung zum Aktualisieren eines MacBook Pro? Wenn Sie Fragen oder Anregungen haben Anregungen, teilen Sie sie uns gerne im Kommentarbereich unten mit!
Häufig gestellte Fragen:Q1. Wie aktualisiere ich Mail auf dem MacBook Air?
Hier erfahren Sie, was Sie tun müssen, um eine Seite auf dem Mac zu aktualisieren, während Sie Mail verwenden.
- Drücken Sie die Tastenkombinationen – Befehl + Umschalt + N.
- Klicken Sie nun auf das Mailbox-Menü und wählen Sie die Option „Alle neuen E-Mails abrufen“.
- Klicken Sie auf das Apple-Logo in der oberen linken Ecke des Bildschirms.
- Klicken Sie im Dropdown-Menü auf die Schaltfläche „Neu starten“.
- Halten Sie sofort gleichzeitig die Tasten „Befehl“ und „R“ gedrückt, bis Sie das Apple-Logo sehen.
- Jetzt werden Ihnen Optionen für den Wiederherstellungsmodus angezeigt.
- Fahren Sie Ihr Gerät herunter.
- Schalten Sie es ein und halten Sie sofort die Tasten gedrückt – Wahltaste + Befehlstaste + P + R.
- Jetzt loslassen die Tasten nach 20 Sekunden.
- Sie haben Ihr MacBook Air erfolgreich auf die Werkseinstellungen zurückgesetzt!
- Klicken Sie auf das gebogene Pfeilsymbol unten oben rechts in der Adressleiste.
- Drücken Sie die Tastenkombinationen – Befehl + R.
Q2. Wie versetze ich mein MacBook Air in den Wiederherstellungsmodus?
Führen Sie die folgenden Schritte aus, um einen Mac im Wiederherstellungsmodus neu zu starten.
Q3. Wie setze ich das MacBook Air auf die Werkseinstellungen zurück?
Nun, es ist ein ziemlich einfacher Vorgang, das MacBook Air zurückzusetzen:
Weitere Informationen finden Sie in dieser Anleitung: Schritt-für-Schritt-Anleitung: MacBook Pro/MacBook Air auf Werkseinstellungen zurücksetzen
Q4. Wie aktualisiere ich eine Seite in Safari unter macOS?
Folgen Sie einer der unten genannten Möglichkeiten, um auf dem Mac mit dem Safari-Browser zu aktualisieren:
Lesen: 0