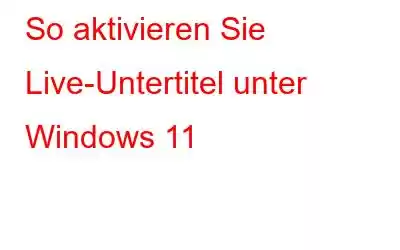Microsoft hat gerade eine neue Windows Insider-Version mit einer Vielzahl neuer Funktionen veröffentlicht, darunter App-Ordner im Startmenü, neue Touch-Gesten und mehr. Ein nützliches Element, das unter den neu hinzugefügten Funktionen unbemerkt blieb, sind Live-Untertitel. Das stimmt, Sie haben richtig gelesen. Live-Untertitel, eine beliebte Funktion auf Android-Smartphones, sind jetzt in Windows 11 verfügbar.
Die Funktion ist offline nur unter Windows 11 Insider Build 22557 verfügbar und Sprachdaten werden lokal auf Ihrem Computer ohne die Verwendung von verarbeitet die Wolke. Es wird erwartet, dass die Funktion irgendwann in der Zukunft in die stabile Version gelangt. Vor diesem Hintergrund erfahren Sie hier, wie Sie Live-Untertitel unter Windows 11 verwenden und einrichten.
Was sind Live-Untertitel in Windows 11?
„Live-Untertitel helfen allen, auch Menschen, die Wenn Sie gehörlos oder schwerhörig sind, verstehen Sie Audio besser, indem Sie sich Untertitel gesprochener Inhalte ansehen“, sagte Microsoft in einem Beitrag.
Live Captions ist eine Barrierefreiheitsfunktion, die Audio übersetzt, auf dem Sie abspielen Ihren PC in Text umwandeln. Ohne aktive Internetverbindung funktioniert die Funktion und die Audiodatenverarbeitung erfolgt auf Ihrem Windows 11-PC. Die Live-Untertitelfunktion ist jetzt nur auf Englisch (USA) verfügbar, es ist jedoch geplant, bald weitere Sprachen hinzuzufügen.
So aktivieren Sie Live-Untertitel für Windows 11
Schritt 1: Wechseln Sie in der linken Seitenleiste der App „Einstellungen“ zur Registerkarte „Barrierefreiheit“. Wählen Sie „Untertitel“ aus der Spalte „Anhörung“.
Schritt 2: Um Live-Untertitel auf Ihrem PC zu erhalten, aktivieren Sie die neue Option „Live-Untertitel“. " Umschalten. Sie können in Windows 11 auch die Tastenkombination Win+Strg+L verwenden, um Live-Untertitel zu aktivieren.
Schritt 3: Um die lokale Verarbeitung von zu bestätigen Um Ihre Sprachdaten zu speichern, klicken Sie im Popup-Fenster oben auf dem Bildschirm auf „Ich stimme zu“. Laut Microsoft werden Ihre Daten nicht mit der Cloud geteilt.
Schritte zum Anpassen der Live-Untertitel von Windows 11?
Sie können jetzt a anpassen Nachdem Sie Live-Untertitel eingerichtet haben, können Sie einige Teile der Benutzeroberfläche ändern, z. B. die Position des Untertitelfelds, Filterung von Obszönitäten, Mikrofonton und Untertitelstil. So können Sie sie ändern:
Schritt 1: Wählen Sie „Position“ aus dem Einstellungssymbol in der oberen rechten Ecke des Untertitelfelds. Sie können nun auswählen, ob die Bildunterschrift angezeigt werden soll ns-Feld wird oben, unten oder an einer beliebigen Stelle auf dem Bildschirm angezeigt.
Schritt 2: Sie können Schimpfwörter auch herausfiltern und den Ton von Ihrem Mikrofon in die Untertitel integrieren. Um diese Einstellungen anzupassen, klicken Sie erneut auf das Symbol „Einstellungen“ und wählen Sie „Untertiteloptionen“ aus.
Anschließend können wir den Untertitelstil anpassen. Zu den Alternativen gehören Weiß auf Schwarz, Kapitälchen, Großbuchstaben und Gelb auf Blau. Das Text-, Hintergrund- und Beschriftungsfenster kann hinsichtlich Farbe und Deckkraft angepasst werden. Im Vorschaufenster des Themes können Sie sehen, wie der Untertitelstil aussehen würde.
Wie füge ich unter Windows 11 eine Verknüpfung zu den Schnelleinstellungen für Live-Untertitel hinzu?
Nachdem Sie die Einstellung vorgenommen haben Wenn Sie Live-Untertitel einrichten möchten, können Sie die Funktion mithilfe der Windows-Schnelleinstellungskacheln aktivieren oder deaktivieren. So verwenden Sie die Schnelleinstellungen, um Live-Untertitel zu erhalten:
Schritt 1: Um Live-Untertitel zu verwenden, müssen Sie die Kachel „Barrierefreiheit“ der Schnelleinstellungen verwenden, indem Sie die Windows-Taste drücken + A. Klicken Sie auf das Stiftsymbol, um es zur Schnelleinstellungsleiste hinzuzufügen, falls es noch nicht vorhanden ist.
Schritt 2: Um eine zu erhalten Klicken Sie in der Liste der verfügbaren Kacheln auf „Hinzufügen“.
Schritt 3: Wählen Sie in der Liste der möglichen Kacheln „Barrierefreiheit“ aus. Sie können sogar weitere Kacheln hinzufügen, wenn Sie diese gerade dabei für nützlich halten.
Schritt 4: Nachdem Sie Ihre ausgewählt haben Klicken Sie auf „Fertig“, um Ihre Änderungen zu speichern.
Schritt 5: Wählen Sie nun die Kachel „Barrierefreiheit“ aus, die Sie gerade erstellt haben.
Schritt 6: Um die Funktion zu aktivieren, aktivieren Sie den Schalter „Live-Untertitel“ in der Liste der angezeigten Optionen. Später können Sie Live-Untertitel mit den gleichen Techniken deaktivieren.
Das letzte Wort dazu: Was sind Live-Untertitel und wie aktiviert man sie unter Windows 11?
Unter Windows 11 funktioniert die Live-Untertitelfunktion überraschend gut. Abgesehen von den gelegentlichen Störungen, die bei den meisten Sprach-zu-Text-Systemen auftreten, scheint die Funktion zuverlässig genug zu sein, um sie täglich zu verwenden.
Folgen Sie uns in den sozialen Medien – . Bei Fragen oder Anregungen teilen Sie uns dies bitte im Kommentarbereich unten mit. Gerne melden wir uns mit einer Lösung bei Ihnen zurück. Wir veröffentlichen regelmäßig Tipps und Tricks sowie Antworten auf häufige technische Probleme.
Lesen: 0