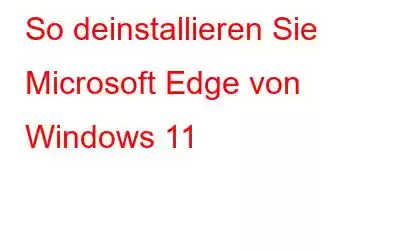Obwohl sich Microsoft Edge in den letzten Jahren erheblich verbessert hat, liegt es immer noch weit hinter Google Chrome, seinem größten Konkurrenten. Möglicherweise möchten Sie Microsoft Edge ganz entfernen, wenn es Ihnen nicht gefällt. Es ist kein Geheimnis, dass Microsoft Windows 11-Kunden bevorzugt, wenn sie ihre Browser verwenden. Um dies zu erreichen, ist es eine Herausforderung, den Browser unter Windows 11 zu deinstallieren, aber Sie können das schaffen. Hier werden drei verschiedene Methoden zum Entfernen von Microsoft Edge von Ihrem Windows 11-Computer demonstriert.
So deinstallieren Sie Microsoft Edge von Windows 11
Methode 1: Verwenden Sie die Eingabeaufforderung
Führen Sie in der Eingabeaufforderung einige Anweisungen aus, um Microsoft Edge von Ihrem Computer zu deinstallieren. Um den Vorgang abzuschließen, müssen Sie die auf Ihrem Computer installierte Microsoft Edge-Version kennen. Danach können Sie den Browser entfernen. Die Schritte, die Sie ausführen müssen, sind unten aufgeführt.
Schritt 1: Starten Sie den Microsoft Edge-Browser auf Ihrem PC.
Schritt 2: Wählen Sie „Hilfe und Feedback“ und anschließend „Über Microsoft Edge“ aus, indem Sie die drei Punkte in der oberen rechten Ecke des Bildschirms auswählen.
Schritt 3: Die Version von Microsoft Edge kann im Abschnitt „Info“ eingesehen werden.
Schritt 4: Wählen Sie „Terminal (Admin)“ aus dem geöffneten Menü aus, indem Sie drücken Win + strong> Führen Sie die folgenden Befehle in der Konsole aus, um zu dem Verzeichnis zu gelangen, in dem Microsoft Edge eingerichtet ist:
cd/
cd %Program Dateien (x86)%\Microsoft\Edge\Application\EdgeVersion\Installer
Hinweis: Ersetzen Sie im obigen Befehl EdgeVersion durch die tatsächliche Versionsnummer, die zuvor angegeben wurde .
Schritt 7: Um Microsoft Edge zu deinstallieren, fügen Sie den folgenden Befehl in Ihren Browser ein und drücken Sie die Eingabetaste.
setup --uninstall -- force-uninstall --system-level
Nachdem Sie die oben genannten Befehle ausgeführt haben, wird Microsoft Edge von Ihrem Computer gelöscht. Der Browser kann aus dem Microsoft Store heruntergeladen werden, wenn Sie ihn in Zukunft installieren möchten.
Methode 2: Verwenden Sie Windows PowerShell
Sie können Microsoft Edge mithilfe von von Ihrem Windows 11-Computer deinstallieren Windows PowerShell, wie Sie es mit der Eingabeaufforderung tun würden. Für diesen Ansatz sind keine Kenntnisse von Microsoft Edge erforderlich e Versionsnummer. So geht es.
Schritt 1: Damit das Suchmenü angezeigt wird, drücken Sie Win + S. Windows PowerShell wird eingegeben und „Als Administrator ausführen“ ausgewählt.
Schritt 2: Wenn die Eingabeaufforderung zur Benutzerkontensteuerung (UAC) angezeigt wird, klicken Sie auf Ja.
Schritt 3: Geben Sie nach dem Einfügen ein Folgender Befehl.
get-appxpackage *edge*
Schritt 4: Um das zu kopieren Text neben PackageFullName, markieren Sie ihn und drücken Sie Strg + C.
Schritt 5: Verwenden Sie den folgenden Befehl, um Microsoft Edge zu entfernen.
Entfernen -appxpackage
Schritt 6: Der zuvor kopierte Paketname sollte anstelle von PackageFullName im obigen Befehl verwendet werden.
Microsoft Edge wird deinstalliert, sobald Sie den oben genannten Befehl ausführen.
Methode 3: Verwenden Sie Advanced System Optimizer
Advanced System Optimizer ist ein fantastisches PC-Tool, das Ihnen dabei hilft, Ihren Computer mit vielen verschiedenen Funktionen zu warten Module. Diese App hilft dabei, ungenutzte und unerwünschte Dateien aus Ihrem Speicher zu entfernen und sorgt so dafür, dass Ihr PC schneller arbeitet und schneller reagiert und lädt. Durch das Löschen von Cookies und dem Browserverlauf, das Verschlüsseln privater Informationen zum Schutz vor neugierigen Blicken und das dauerhafte Löschen von Daten kann Ihnen dieser beste PC-Reiniger dabei helfen, Ihre Privatsphäre zu schützen. Zusätzlich zur Wiederherstellung verlorener Daten werden auch Sicherungskopien wichtiger Daten, einschließlich Filme, Musikdateien, Fotos und Dokumente, erstellt.
Schritt 1: Laden Sie Advanced System Optimizer herunter und installieren Sie es auf Ihrem Computer, indem Sie unten auf das Download-Symbol klicken.
Schritt 2: Starten Sie das Anwendung und wählen Sie „Regelmäßige Wartung“ aus dem Menü auf der linken Seite.
Schritt 3: Klicken Sie in der Mitte des Bildschirms auf die Option „Manager deinstallieren“.
Schritt 4: Ein neues App-Fenster wird geöffnet und der Prozess der Erfassung Ihrer PC-Informationen beginnt.
Schritt 5: Klicken Sie Klicken Sie auf die Schaltfläche „Softwareliste“.
Schritt 6: Eine Liste aller installierten Software wird auf Ihrem Bildschirm in der Benutzeroberfläche der App angezeigt.
Schritt 7: Suchen Sie Microsoft Edge und klicken Sie auf die Schaltfläche „Deinstallieren“ in der unteren rechten Ecke des App-Benutzeroberflächenbildschirms.
Schritt 8: Befolgen Sie die Anweisungen Online-Prozess, um sicherzustellen, dass Microsoft Edge vollständig von Ihrem PC entfernt wird.
Das letzte Wort zur Deinstallation von Microsoft Edge von Windows 11
Microsoft hat viele Änderungen am Edge-Browser vorgenommen, aber viele Benutzer sind noch nicht überzeugt. Die meisten von uns bevorzugen die Verwendung von Chrome, und ein zweiter Browser auf unserem PC bereitet uns manchmal Unannehmlichkeiten. Einige integrierte Apps behandeln Edge als Standardbrowser, obwohl er nicht als solcher festgelegt ist. Daher können Sie jede der oben genannten Methoden verwenden, um Microsoft Edge von Ihrem PC zu entfernen.
Folgen Sie uns in den sozialen Medien – Facebook, Instagram und YouTube. Bitte kontaktieren Sie uns bei Fragen oder Ideen. Gerne unterbreiten wir Ihnen eine Lösung. Wir veröffentlichen regelmäßig Ratschläge, Lösungen und Anleitungen für häufige technologische Probleme.
Lesen: 0