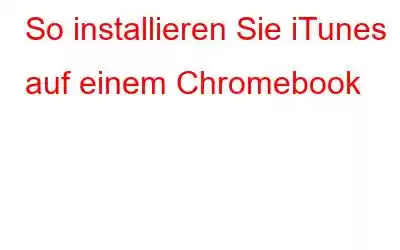Wenn Sie ein Chromebook besitzen und Musik über Apples iTunes-Dienst streamen möchten, wird es Sie freuen zu erfahren, dass Google kürzlich Unterstützung für Chromebooks mit Chrome OS 69 oder höher hinzugefügt hat. In diesem Artikel wird jedoch erläutert, wie Sie iTunes auf dem Chromebook installieren, damit Sie Apple Music wieder genießen können.
Lesen Sie auch: So entfernen Sie iTunes vollständig von Ihrem Mac.
So installieren Sie iTunes auf einem Chromebook
Genau genommen ist iTunes keine Chromebook-App. Es gibt jedoch viele Benutzer, die es täglich auf ihren Chromebooks verwenden. Die Installation von iTunes auf dem Chromebook ist unkompliziert, wenn Sie die folgenden Schritte ausführen. Also fangen wir an.
Lesen Sie auch: iTunes-Treiber nicht installiert oder wird aktualisiert – hier ist die Lösung.
Schritt 1: Aktivieren Sie die Linux-Funktion auf dem Chromebook
Sie Sie sollten zunächst die Linux-Funktion auf Ihrem Chromebook aktivieren, um iTunes auf dem Chromebook zu installieren. Befolgen Sie dazu die Schritte:
1. Gehen Sie zu den „Einstellungen“ Ihres Chromebooks. Suchen Sie die Option „Linux(Beta)“ und tippen Sie darauf.
2. Tippen Sie auf die Schaltfläche „Einschalten“ direkt vor der Option „Linux (Beta)“.
3. Ihr Chromebook beginnt mit der Installation von Linux und ein Terminalfenster wird vor Ihnen angezeigt.
Sobald die Linux-Funktion aktiviert ist, fahren Sie mit den anderen Schritten fort:
Hinweis: Es erscheint ein schwarzes Fenster wird von den 64-Bit- und 32-Bit-Versionen der Software auf Chromebooks angezeigt. Denken Sie also daran. Daher müssen Sie genau diese 32-Bit-Version von iTunes von dieser Seite herunterladen. Suchen Sie nach dem Build 12.9.3 vom August 2019.
4. Führen Sie den folgenden Code aus, um Linux auf den neuesten Build zu aktualisieren, nachdem Sie das Linux-Terminal geöffnet haben.
„sudo apt-get update && sudo apt-get upgrade -y“
Schritt 2: Wine-App installieren
Jetzt müssen Sie die „Wine“-App installieren, um die 32-Bit-App-Unterstützung zu aktivieren. Befolgen Sie dazu die Schritte:
1. Führen Sie den unten aufgeführten Code aus, um die 32-Bit-Wine-App auf Ihrem Chromebook zu installieren:
„Sudo apt-get install wine“
2. Starten Sie anschließend das Terminal und führen Sie den folgenden Befehl aus, um die Architektur von Wine auf 32-Bit umzustellen.
„WINEARCH=win32 WINEPREFIX=/home/username/ .wine32 winefg“
Hinweis: Verwenden Sie im obigen Code den richtigen Anmeldenamen für Ihr Chromebook anstelle von „Benutzername“. Suchen Sie im Linux-Terminal nach dem Teil vor „@penguin“, um den Benutzernamen zu identifizieren.
Schritt 3: Installieren Sie iTunes mit Wine
1. Bevor Sie auf die Schaltfläche „OK“ klicken, erscheint ein Wine-Fenster.
2. Führen Sie den unten aufgeführten Befehl aus, um iTunes 32-Bit auf Ihrem Chromebook zu installieren.
„WINEARCH=win32 WINEPREFIX=/home/username/ .wine32 itunes.exe“
3. Vergessen Sie nicht, „Benutzername“ durch Ihren tatsächlichen Benutzernamen zu ersetzen.
4. Vor Ihnen erscheint ein weiteres Installationsfenster. Nachdem Sie auf „Weiter“ geklickt haben, führen Sie den Installationsvorgang durch.
5. Sobald die Installation abgeschlossen ist, klicken Sie auf „Fertig stellen“ und Sie haben iTunes erfolgreich auf dem Chromebook installiert.
Lesen Sie auch: iTunes lässt sich unter Windows 11 nicht öffnen? Hier ist die Lösung!
Schritt 4: Verknüpfung für iTunes erstellen
Sie müssen eine Verknüpfung für Ihr neu installiertes iTunes auf Ihrem Chromebook erstellen. Führen Sie dazu die folgenden Schritte aus:
1. Öffnen Sie den „Dateimanager“, gehen Sie zu „Linux-Dateien“ und öffnen Sie ihn.
2. Wählen Sie das Symbol mit den drei Punkten in der oberen rechten Ecke aus und tippen Sie im Dropdown-Menü auf „Versteckte Dateien anzeigen“.
3. Navigieren Sie zu genau diesem Pfad: „.local > share > application > wine > program files > iTunes“
4. Öffnen Sie dann die Option „Mit Text öffnen“ von „iTunes.Desktop“, indem Sie mit der rechten Maustaste darauf klicken.
5. Suchen Sie nach der Zeile, die mit „Exec=“ beginnt, und geben Sie den folgenden Befehl direkt nach „Exec=“ ein.
env WINEPREFIX= „/home/username/ .wine32“ wine „/home/username / .wine32/drive_c/Program Files/iTunes/iTunes.exe
6. Speichern Sie die Datei, indem Sie Strg + S drücken, und beenden Sie dann das Programm.
In diesen vier Schritten können Sie iTunes erfolgreich installieren und eine Verknüpfung für die App auf dem Chromebook erstellen.
Lesen Sie auch : So erhalten Sie eine Rückerstattung für iTunes- oder Apple-Käufe.
Letzte Worte zur Installation von iTunes auf einem Chromebook
Der gesamte Vorgang ist schwierig. Dennoch haben wir es für Sie in überschaubare Teile vereinfacht. Darüber hinaus können Sie mit Wine verschiedene Windows-Anwendungen auf Ihrem Chromebook installieren. Wenn Sie Probleme haben, es zum Laufen zu bringen, teilen Sie uns dies bitte in den Kommentaren unten mit.
Lesen: 0