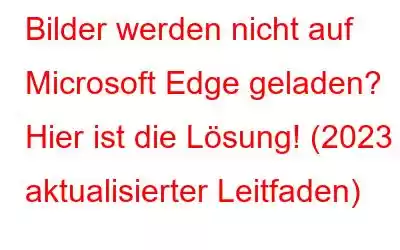Microsoft Edge ist ein beliebter plattformübergreifender Webbrowser, der Ihnen ein produktives und sicheres Surferlebnis bietet. Es ist vollgepackt mit einer Vielzahl nützlicher integrierter Tools, die das Surfen im Internet erleichtern. Darüber hinaus bietet Ihnen Microsoft Edge im Vergleich zu anderen Webbrowsern mehr Kontrolle über Ihre Daten und Online-Transparenz. Edge bietet Ihnen außerdem erstklassigen Malware-Schutz und schützt Ihr Gerät beim Surfen vor Phishing-Angriffen.
Bildquelle: Microsoft
Allerdings stoßen Sie auf a Wenige Fehler oder Störungen bei der Verwendung eines beliebigen Browsers sind ganz natürlich. Hat Edge Probleme beim Laden der Webseiten? Bilder werden nicht auf Edge geladen? Mach dir keine Sorge. Im Vergleich zu Chrome und Firefox ist Microsoft Edge so etwas wie der Neuling auf dem Markt und befindet sich noch in der Experimentierphase. Sie können dieses Problem leicht beheben, indem Sie ein paar schnelle Änderungen an den Einstellungen Ihres Geräts vornehmen.
In diesem Beitrag haben wir eine Reihe von Lösungen aufgelistet, die Sie ausprobieren können, um das Problem, dass Bilder auf Microsoft Edge nicht geladen werden, zu beheben. Sie können jeden der unten aufgeführten Hacks verwenden, um dieses Problem innerhalb kürzester Zeit zu beheben.
Lassen Sie uns beginnen und erkunden, wie Sie die komplette Webseite einschließlich der Bilder und anderer Multimedia-Inhalte auf Edge laden können.
Lesen Sie auch: Microsoft Edge funktioniert nicht richtig? So können Sie das beheben:
Wie behebe ich, dass Bilder nicht auf Microsoft Edge geladen werden? (2023)
Kann Microsoft Edge keine Bilder laden? So können Sie das Problem in Ihrem Lieblingsbrowser beheben!
Lösung 1: Webseite in einem privaten Fenster starten
Um eine Website in einem privaten Fenster zu starten, benötigen Sie Folgendes Gehen Sie folgendermaßen vor:
SCHRITT 1 = Klicken Sie auf das Dreipunktsymbol in der oberen rechten Ecke des Bildschirms und wählen Sie die Option „Neues InPrivate-Fenster“.
SCHRITT 2 = Das Laden der Webseite in einem privaten Fenster ist ein toller Trick, um das Problem zu lösen, dass Bilder auf Edge nicht geladen werden. Darüber hinaus können Sie damit Ihre Browsing-Aktivitäten während der Nutzung des Internets schützen.
Hoffentlich würde dies den problematischen Fehler beheben, dass Bilder nicht im Microsoft Edge-Browser geladen werden!
Lösung 2: Deaktivieren Sie Erweiterungen
Es kann sein, dass es einige Erweiterungen gibt, die die reibungslose Funktion von Edge beeinträchtigen und dazu führen können, dass einige Bilder nicht auf dem Bildschirm angezeigt werden. Insbesondere wenn Sie eine Adblocker-Erweiterung verwenden, kann diese bestimmte verhindern Bilder oder Banner zum Laden auf die Website. Folgendes können Sie ausprobieren.
SCHRITT 1 = Wenn Sie eine Werbeblocker-Erweiterung verwenden, tippen Sie auf das entsprechende Symbol in der oberen Menüleiste und wählen Sie „Auf allen Websites pausieren“ aus. Option.
SCHRITT 2 =Um andere Drittanbieter-Erweiterungen auf Microsoft Edge vorübergehend zu deaktivieren, geben Sie die folgende URL in die Adressleiste ein und drücken Sie die Eingabetaste:
edge://extensions/
Sie sehen nun eine vollständige Liste aller installierten Erweiterungen auf Edge. Schalten Sie den Schalter für alle Nebenstellen auf AUS. Starten Sie eine beliebige Webseite neu und prüfen Sie, ob das Problem weiterhin besteht.
Lesen Sie auch: So aktivieren/deaktivieren Sie die Schaltfläche für die visuelle Suche in Microsoft Edge
Lösung 3: Website überprüfen Berechtigungen
SCHRITT 1 =Um nach Site-Berechtigungen für Microsoft Edge zu suchen, befolgen Sie diese kurzen Schritte:
SCHRITT 2 =Starten Öffnen Sie den Edge-Browser auf Ihrem Gerät, tippen Sie auf das Dreipunktsymbol in der oberen rechten Ecke und wählen Sie „Einstellungen“.
SCHRITT 3 =Wechseln Sie im Fenster „Einstellungen“ zu „ Abschnitt „Cookies und Website-Berechtigungen“ im linken Menübereich. Tippen Sie auf „Bilder“.
Aktivieren Sie die Option „Alle anzeigen (empfohlen)“, falls sie standardmäßig deaktiviert war.
Möglicherweise Ich möchte lesen: Die besten Microsoft Edge-Erweiterungen, die Sie im Jahr 2022 installieren müssen
Lösung 4: Wechseln Sie zur ausgewogenen Tracking-Prävention
Microsoft Edge bietet Ihnen drei verschiedene Stufen der Tracking-Prävention : Einfach, ausgewogen und streng. Wenn Sie den Modus „Strenge Tracking-Verhinderung“ gewählt haben, blockiert Edge aus Sicherheitsgründen möglicherweise das Laden bestimmter Elemente auf der Website. Daher werden wir versuchen, in den ausgeglichenen Modus zu wechseln und sehen, ob dieser Hack bei der Behebung des Problems funktioniert, dass Bilder nicht geladen werden.
SCHRITT 1 = Starten Sie den Edge-Browser, tippen Sie auf die drei Punktsymbol und wählen Sie „Einstellungen“.
SCHRITT 2 =Wechseln Sie im Fenster „Einstellungen“ zur Kategorie „Datenschutz, Suche und Dienste“.
SCHRITT 3 =Wählen Sie „Ausgewogene Tracking-Prävention“ aus.
Und vergessen Sie nicht, den Schalter neben „Immer strenge Tracking-Prävention verwenden“ auszuschalten beim Surfen in InPrivate“-Option.
Lösung 5: Browserdaten löschen
SCHRITT 1 =Hier kommt ein weiterer Fehlerbehebungs-Hack, um zu beheben, dass Bilder beim Edge-Problem nicht geladen werden .
SCHRITT 2 =Öffnen Sie die Einstellungen von Microsoft Edge S. Wechseln Sie im linken Menübereich zum Abschnitt „Datenschutz, Suche und Dienste“.
SCHRITT 3 =Scrollen Sie nach unten zum Abschnitt „Browserdaten löschen“.
SCHRITT 4 =Klicken Sie auf die Schaltfläche „Auswählen, was gelöscht werden soll“ neben der Option „Browserdaten jetzt löschen“.
Aktivieren Wählen Sie die Option „Zwischengespeicherte Bilder und Dateien“ aus der Liste aus und klicken Sie dann auf die Schaltfläche „Jetzt löschen“.
Lesen Sie auch: Wird Microsoft Edge auf dem Mac nicht aktualisiert? Hier ist die Lösung!
Fazit | Konnten Sie das Problem beheben, dass Browserbilder im Microsoft Edge nicht angezeigt werden?
Dies waren ein paar einfache Lösungen, um das Problem zu beheben, dass Bilder im Microsoft Edge-Browser nicht geladen werden. Mithilfe dieser Lösungen können Sie dieses Problem oder andere häufig auftretende Fehler problemlos beheben. Wenn Edge auf Ihrem Gerät auch nach Verwendung der oben aufgeführten Problemumgehungen immer noch abstürzt, können Sie zu einem alternativen Browser wechseln. Wir hoffen, dass dieser Beitrag hilfreich war. Lassen Sie uns wissen, welche Methode für Sie erfolgreich war. Teilen Sie Ihre Gedanken gerne im Kommentarbereich mit.
Folgen Sie uns in den sozialen Medien – .
EMPFEHLENE LESEN:
- So deinstallieren Sie Microsoft Edge unter Windows 11
- Gmail wird unter Microsoft Edge nicht geöffnet? Hier ist die Lösung!
- Wie man behebt, dass Microsoft Edge beim Abspielen eines Videos abstürzt
- Microsoft Edge wird auf dem Mac nicht aktualisiert? Hier ist die Lösung!
Lesen: 0