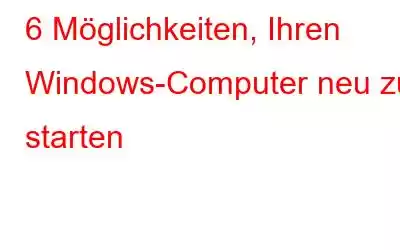Eine der häufigsten Lösungen für vorübergehende Systemprobleme ist ein Neustart Ihres PCs. Gelegentlich müssen Sie Ihren Computer möglicherweise neu starten, um Registrierungsänderungen vorzunehmen oder ein Windows-Update anzuwenden. Das Neustarten Ihres Windows-Computers ist einfach und sollte auf jeden Fall sein.
Und es ist eine gute Idee, sich mit allen vertraut zu machen, da gelegentlich ein Windows-Bug oder -Fehler Sie daran hindert, eine bestimmte Methode zu verwenden. Sie werden gezwungen, eine Alternative zu wählen. Diese sechs Methoden helfen Ihnen, Ihren Windows-Computer neu zu starten.
Neustart: Der einfachste Weg, Dinge zu reparieren und Hacker in Schach zu halten
7 Methoden zum Neustart Ihres Windows-Computers
Methode 1: Windows über das Startmenü neu starten
Das Startmenü ist die einfachste und beliebteste Möglichkeit, einen Windows-Computer neu zu starten. Die Schritte, die Sie ausführen müssen, sind unten aufgeführt.
Schritt 1: Um auf das Startmenü zuzugreifen, klicken Sie auf die Schaltfläche „Start“ in der Taskleiste oder drücken Sie die Win-Taste.
Schritt 2: Klicken Sie in der unteren rechten Ecke auf das Power-Symbol.
Schritt 3: Wählen Sie im sich öffnenden Menü die Option „Neu starten“.
Lesen Sie auch: Was tun, wenn der Windows 11/10-PC nicht neu startet
Methode 2: Starten Sie Windows über das Power-User-Menü neu
Über das Windows Power User-Menü haben Sie schnellen Zugriff auf einige der wichtigsten Tools und Funktionen. Sie können Ihren Windows-Computer auch neu starten oder herunterfahren. Um Windows über das Power-User-Menü neu zu starten, gehen Sie wie folgt vor:
Schritt 1: Um schnell auf das Power-User-Menü zuzugreifen, klicken Sie mit der rechten Maustaste auf das Startsymbol oder drücken Sie Win + X auf Ihrer Tastatur.
Schritt 2: Bewegen Sie den Mauszeiger über „Herunterfahren oder abmelden“ und wählen Sie dann „Neu starten“.
Schritt 3: Wenn Sie dies tun, wird Ihr Computer neu gestartet.
Lesen Sie auch: Windows 11 bleibt beim Neustartbildschirm hängen? Hier ist die Lösung!
Methode 3: Starten Sie Windows mit der Option Strg + Alt + Entf neu
Der Neustart eines Windows-Computers kann auch über die Option Strg + Alt + Entf erfolgen. Wenn das Startmenü nicht funktioniert, ist dies wahrscheinlich die beste Wahl. Öffnen Sie zunächst das Einstellungsfeld, indem Sie Strg + Alt + Entf auf Ihrer Tastatur eingeben. Wählen Sie dann „Neustart“ aus der Liste aus, indem Sie auf das Energiesymbol in der unteren rechten Ecke klicken. Ihr Computer wird sofort neu gestartet.
Methode 4: Windows mit den Tasten ALT + F4 neu starten
Indem Sie auf das Feld „Windows herunterfahren“ klicken, können Sie auch einen Neustart durchführen r Computer mit Leichtigkeit. Die Schritte, die Sie ausführen müssen, sind wie folgt:
Schritt 1: Um schnell zu Ihrem Desktop zu navigieren, drücken Sie Win + D.
Schritt 2 : Drücken Sie auf Ihrer Tastatur Alt + F4, um das Feld „Windows herunterfahren“ anzuzeigen.
Schritt 3: Wählen Sie im Dropdown-Menü „Neustart“ aus -down-Option und klicken Sie dann auf „OK“.
Methode 5: Starten Sie Windows mithilfe der Eingabeaufforderung neu.
Wenn Sie ein begeisterter Windows-Benutzer sind und mit der Eingabeaufforderungsanwendung vertraut sind, können Sie dies tun Starten Sie Ihren Computer neu, indem Sie einfach einen Befehl eingeben. So geht's:
Schritt 1: Um auf das Suchmenü zuzugreifen, drücken Sie Win + S auf Ihrer Tastatur.
Schritt 2: Geben Sie CMD ein und wählen Sie „Als Administrator ausführen“.
Schritt 3: Um Ihren Computer neu zu starten, geben Sie den folgenden Befehl in die Konsole ein:
Shutdown -r
Schritt 4: Klicken Sie auf „Schließen“, wenn die Warnmeldung angezeigt wird. In 60 Sekunden wird Ihr Computer heruntergefahren und neu gestartet.
Hinweis: Verwenden Sie den folgenden Befehl, um den Neustart jederzeit innerhalb der ersten 60 Sekunden zu stoppen Sekunden:
shutdown /a
Lesen Sie auch: So lösen Sie Probleme mit zufälligen Neustarts des Computers
Methode 6: Starten Sie Windows mit A neu Desktop-Verknüpfung
Unter Windows können Sie Desktop-Verknüpfungen verwenden, um schnell auf Ihre Anwendungen, Dateien und Verzeichnisse zuzugreifen. Sie können auch eine Desktop-Verknüpfung erstellen, um Ihren PC neu zu starten. Die Einrichtung ist ganz einfach.
Schritt 1: Klicken Sie mit der rechten Maustaste auf eine beliebige leere Stelle auf Ihrem Desktop.
Schritt 2: Wählen Sie „Neu“ und anschließend „Verknüpfung“ aus dem Kontextmenü.
Schritt 3: Jetzt , ein neues Verknüpfungsfeld wird geöffnet. Geben Sie Shutdown -r -t 00 in das Textfeld ein und klicken Sie auf die Schaltfläche „Weiter“.
Schritt 4: Geben Sie Ihrer Verknüpfung einen neuen Namen und klicken Sie dann auf die Schaltfläche „Fertig stellen“.
Schritt 5: Sie können das Symbol ändern Klicken Sie dazu mit der rechten Maustaste auf das Symbol und wählen Sie im Kontextmenü die Option „Eigenschaften“.
Schritt 6: Sobald sich das Feld „Eigenschaften“ öffnet, klicken Sie auf die Registerkarte „Verknüpfung“ und dann auf „ auf Symbol ändern.
Schritt 7: Wählen Sie das Symbol Ihrer Wahl und klicken Sie auf OK.
Jetzt können Sie verdoppeln - Klicken Sie auf das neu erstellte Symbol zum Herunterfahren, um Ihren Computer neu zu starten.
Lesen Sie auch: Mein Windows 10-Computer startet ständig neu. Was tun?
Die letzte Wo rd Über verschiedene Möglichkeiten zum Neustarten Ihres Windows-Computers.
Sie kennen jetzt viele Methoden zum Neustarten eines Windows-Computers. Sie sind alle schnell und einfach durchzuführen. Sie können die Option auswählen, die am besten zu Ihnen passt.
Bitte teilen Sie uns in den Kommentaren unten mit, wenn Sie Fragen oder Empfehlungen haben. Gerne unterbreiten wir Ihnen eine Lösung. Wir veröffentlichen regelmäßig Ratschläge, Tricks und Lösungen für häufig auftretende technische Probleme. Sie finden uns auch auf Facebook, Twitter, YouTube, Instagram, Flipboard >und Pinterest.
Empfohlene Lektüre:
- So beheben Sie eine Windows 10-Endlos-Neustartschleife
- So beheben Sie das Problem „Ihr PC ist auf ein Problem gestoßen und muss neu gestartet werden“ unter Windows 10
- So stellen Sie verlorene oder fehlende Dateien nach dem Neustart des Computers wieder her
Lesen: 0