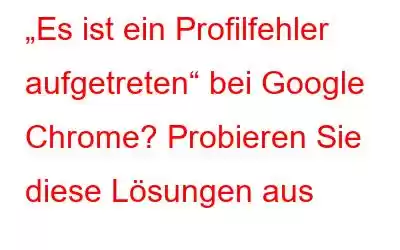Ein Profilfehler ist in Chrome aufgetreten? Sie können nicht zwischen Benutzerprofilen wechseln? Mach dir keine Sorge. Wir geben dir Deckung. In diesem Beitrag haben wir einige der besten Lösungen aufgelistet, mit denen Sie dieses Problem beheben können.
Lass uns beginnen.
Google Chrome ist einer der beliebtesten, schnellsten und sichersten Webbrowser, der von Millionen Benutzern auf der ganzen Welt geliebt wird. Die starke Marktpräsenz von Chrome übertrifft sogar Apples Safari und Mozilla Firefox. Ja, das sagt alles.
Was macht Google Chrome so großartig? Zunächst einmal: Lieben wir nicht alle die einfache, minimalistische und unkomplizierte Benutzeroberfläche? Chrome macht auch das Jonglieren zwischen mehreren Tabs zum Kinderspiel. Und was am wichtigsten ist: Es lädt Webseiten blitzschnell und bietet ein nahtloses Surferlebnis.
Was sind Google Chrome-Profile?
Bildquelle: The Schlüsselwort
Verwenden Sie Ihr geschäftliches und Ihr persönliches Konto auf demselben PC? Google Chrome-Profile können Ihr Leben einfacher machen. Durch die Verwendung von Profilen in Chrome können Sie Ihre Informationen wie Lesezeichen, Verlauf, Passwörter usw. für jedes Konto getrennt aufbewahren. Google Chrome-Profile machen es einfacher, Ihren PC mit mehreren Personen zu teilen, da Sie separate Konten für Arbeit, Privat, Kinder usw. verwalten können.
Lesen Sie auch: So beheben Sie einen Fehler bei der Installation von Google Chrome unter Windows 11
BEHEBUNG: „Ein Profilfehler ist aufgetreten“ in Google Chrome
Der Google Chrome-Profilfehler ist eines der häufigsten Probleme, die beim Surfen auftreten können oder zwischen Benutzerprofilen wechseln. Dieser Fehler wird normalerweise ausgelöst, wenn Chrome sich nicht bei Ihrem Profil anmelden kann oder weil Cache-Daten beschädigt sind. Auf den Fehler folgt die Meldung „Beim Öffnen Ihres Profils ist ein Fehler aufgetreten.“ Einige Funktionen sind möglicherweise nicht verfügbar.“ Nachricht. Sie haben ein ähnliches Problem? So können Sie dieses Problem beheben!
Lösung 1: Starten Sie Google Chrome neu
Schritt 1: Drücken Sie Strg + Umschalt + Escape-Tastenkombination, um den Windows Task-Manager zu öffnen.
Schritt 2: Wechseln Sie zur Registerkarte „Prozesse“. Klicken Sie mit der rechten Maustaste auf den Google Chrome-Browser und wählen Sie „Aufgabe beenden“, um die Anwendung zu beenden.
Schritt 3: Starten Sie Chrome neu und versuchen Sie zu laden Erstellen Sie ein Profil, um zu überprüfen, ob das Problem behoben wurde.
Lösung 2: Löschen Sie die Chrome-Webdatendateien
Fast alle gängigen Browser speichern eine Webdatendatei lokal auf Ihrem Computer Ein Gerät, das Informationen zu Ihren Browserdaten, Ihrem Profil und anderen Einstellungen speichert. Wenn die Webdatendateien aus irgendeinem Grund beschädigt werden, kann es sein, dass in Chrome die Meldung „Es ist ein Profilfehler aufgetreten“ auftritt. Das Löschen der Webdatendatei für Chrome kann Ihnen helfen, die Fehlermeldung zu beseitigen.
Schritt 1: Drücken Sie die Tastenkombination Windows + R, um das Dialogfeld „Ausführen“ zu öffnen.
Schritt 2: Geben Sie „%localappdata%“ in das Textfeld ein und drücken Sie die Eingabetaste.
Schritt 3: Ein neues Fenster erscheint nun auf dem Bildschirm. Navigieren Sie zum folgenden Ordner:
Lokal > Google > Benutzerdaten > Standard
Schritt 4: Suchen Sie im Ordner „Default“ nach der Webdatendatei. Sobald Sie sie gefunden haben, wählen Sie die Datei aus und löschen Sie sie.
Schritt 5: Beenden Sie alle Fenster, starten Sie Ihr Gerät neu und prüfen Sie, ob Chrome immer noch den Profilfehler auslöst.
Lösung 3: Chrome-Erweiterungen deinstallieren
Sind in Ihrem Chrome-Browser Erweiterungen von Drittanbietern installiert? Nun, eine bösartige Erweiterung kann einige Probleme verursachen und Ihr Surferlebnis beeinträchtigen. Daher empfehlen wir Ihnen, die Chrome-Erweiterungen zu deinstallieren und zu prüfen, ob das Problem dadurch behoben werden kann.
Schritt 1: Starten Sie Chrome und tippen Sie auf die Dreipunktsymbole oben - rechte Ecke.
Schritt 2: Tippen Sie auf „Weitere Tools“ > „Erweiterungen“.
Schritt 3: Deaktivieren Sie nun alle Erweiterungen nacheinander. Starten Sie Chrome neu und prüfen Sie, ob das Problem weiterhin besteht.
Lesen Sie auch: Die 5 besten Remotedesktoperweiterungen für Google Chrome
Lösung 4 : Chrome-Cache-Daten löschen
Ein beschädigter Cache kann einer der häufigsten Gründe für Fehler oder Störungen in Chrome sein. Versuchen Sie, die Cache-Daten zu löschen, um den Übeltäter zu entfernen.
Schritt 1: Starten Sie Chrome und tippen Sie auf das Dreipunktsymbol in der oberen rechten Ecke. Wählen Sie „Einstellungen“.
Schritt 2: Wechseln Sie im linken Menübereich zum Abschnitt „Datenschutz und Sicherheit“.
Schritt 3: Tippen Sie auf „Browserdaten löschen“. Überprüfen Sie die Optionen „Cookies und andere Websitedaten“ und „Zwischengespeicherte Bilder und Dateien“. Klicken Sie auf die Schaltfläche „Daten löschen“, um Cache-Dateien zu löschen.
Schritt 4: Nach dem Leeren des Caches starten Sie Ihr Gerät neu, starten Chrome und prüfen, ob das Problem weiterhin besteht .
Lösung 5: Erstellen Sie ein neues Chrome Profil
Ich habe die oben aufgeführten Lösungen ausprobiert und kann die Fehlermeldung immer noch nicht entfernen. Sie können versuchen, ein neues Chrome-Profil zu erstellen, um von vorne zu beginnen.
Schritt 1: Starten Sie Chrome und tippen Sie auf Ihr Profilsymbol in der oberen rechten Ecke. Tippen Sie auf „Hinzufügen+“.
Schritt 2: Wählen Sie „Anmelden“ und geben Sie dann die Anmeldeinformationen ein, um ein neues Chrome-Profil im Browser zu erstellen.
Schritt 3: Das Erstellen eines neuen Chrome-Profils hilft Ihnen bei der Behebung des Fehlers, sodass Sie ein unterbrechungsfreies Surferlebnis genießen können.
Lesen Sie auch: So stellen Sie gelöschte Google-Daten wieder her Chrome-Verlauf
Schlussfolgerung
Es gab ein paar einfache Hacks, die Sie ausprobieren können, um das Problem „Ein Profilfehler ist in Chrome aufgetreten“ zu beheben. Sie können jede der oben aufgeführten Lösungen verwenden, wenn beim Surfen einige Störungen oder Fehler aufgetreten sind.
Glauben Sie, dass Google Chrome-Profile es einfacher machen, mehrere Konten zu führen und den PC gemeinsam zu nutzen? Teilen Sie Ihre Gedanken gerne im Kommentarbereich mit. Vergessen Sie nicht, uns auf Facebook, YouTube, Flipboard, Instagram zu folgen. >
Lesen: 0