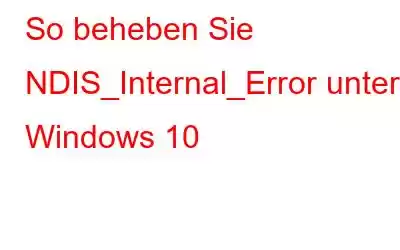Stehen Sie beim Start mit dem NDIS_Internal_Error fest? Nun, keine Sorge! Es handelt sich um einen häufigen BSOD-Fehler (Blue Screen of Death), der durch veraltete Treiber oder beschädigte Systemeinstellungen verursacht wird. Ein weiterer möglicher Grund dafür, dass dieses Problem auf Ihrem Gerät auftritt, ist das Vorhandensein eines Virus oder einer Malware.
Bildquelle: 911 ComputerBevor dieser Bluescreen-Fehler noch mehr Chaos anrichtet, sollten wir uns an ein paar Dingen arbeiten Möglichkeiten, die Ihnen bei der Lösung dieses Problems helfen. In diesem Beitrag haben wir eine Reihe von Lösungen zur Fehlerbehebung aufgelistet, mit denen Sie den internen NDIS-Fehler unter Windows 10 beheben können.
Lesen Sie auch: Bluescreen-Fehler „PFN LIST CORRUPT“ in Windows 10
Lass uns anfangen.
Wie behebe ich den NDIS_Internal_Error unter Windows 10?
#1 Smart Driver Care herunterladen und installieren
Auf Ihrem Gerät treten aufgrund veralteter oder beschädigter Treiber häufig Bluescreen-Fehler auf. Das manuelle Aktualisieren jedes installierten Treibers kann ziemlich mühsam sein. Um Ihnen den ganzen Ärger zu ersparen, empfehlen wir Ihnen daher, das Dienstprogramm Smart Driver Care herunterzuladen und auf Ihrem Gerät zu installieren. Smart Driver Care ist eines der besten Treiberaktualisierungstools für Windows, das Ihr gesamtes Gerät automatisch nach veralteten/beschädigten Treibern durchsucht, das neueste Update abruft und Ihnen die Installation der neuesten Treiber mit nur einem Klick ermöglicht. Folgendes müssen Sie tun:
Installieren Sie das Smart Driver Care-Tool auf Ihrem Windows-PC. Starten Sie die Software, sobald die Installation abgeschlossen ist.
Tippen Sie auf die Schaltfläche „Jetzt scannen“. Innerhalb weniger Sekunden werden alle veralteten Treiber und Software im Fenster aufgelistet. Überprüfen Sie alle Elemente, die Sie aktualisieren müssen, und klicken Sie auf die Schaltfläche „Alle aktualisieren“ in der oberen rechten Ecke des Bildschirms.
Nachdem Sie alle veralteten Treiber aktualisiert haben, starten Sie Ihren Computer neu, um zu überprüfen, ob die NDIS_Internal_Error bleibt bestehen.
Lesen Sie auch: Smart Driver Care vs. Driver Finder vs. Avast Driver Updater
#2 Führen Sie die BSOD-Fehlerbehebung aus
Windows 10 umfasst verschiedene integrierte Funktionen Sicherheitsfunktionen, die tief in den Windows-Einstellungen verankert sind. Haben Sie schon von der Bluescreen-Fehlerbehebung gehört? Sehen wir uns an, wie Sie mit der BSOD-Fehlerbehebung unter Windows den internen NDIS-Fehler beheben können.
- Drücken Sie auf das Windows-Symbol und tippen Sie auf das zahnradförmige Symbol, um die Einstellungen zu öffnen.
- Tippen Sie im Fenster „Einstellungen“ auf „Update und Sicherheit“. Wechseln zu Klicken Sie im linken Menübereich auf den Abschnitt „Fehlerbehebung“.
- Suchen Sie auf der rechten Seite des Fensters nach dem Option „Bluescreen“. Tippen Sie auf die Schaltfläche „Fehlerbehebung ausführen“.
Folgen Sie den Anweisungen auf dem Bildschirm und führen Sie die BSOD-Fehlerbehebung aus, damit Windows das interne NDIS-Fehlerproblem automatisch scannen und beheben kann.
Lesen Sie auch: Möglichkeiten zur Behebung des Stop-Bluescreen-Fehlers 0x000000f4 unter Windows 10
#3 Führen Sie einen SFC-Scan aus
SFC (System File Checker) ist ein integriertes Windows-Dienstprogramm, das scannt und stellt in Systemdateien gefundene Beschädigungen oder Unstimmigkeiten wieder her. Sie können den SFC-Scan über das Befehlszeilenterminal ausführen und mit diesem nützlichen Tool problemlos häufige Windows-Fehler beheben.
- Starten Sie die Suche im Startmenü und geben Sie „Eingabeaufforderung“ ein. , klicken Sie mit der rechten Maustaste darauf und wählen Sie „Als Administrator ausführen“ aus.
- Geben Sie im Befehlszeilenterminal den folgenden Befehl ein und drücken Sie die Eingabetaste.
sfc/scannow
Warten Sie einige Minuten, bis der Scan abgeschlossen ist. Sie sehen alle Ergebnisse auf dem Bildschirm aufgelistet, sobald Windows mit der Behebung aller zugrunde liegenden Probleme fertig ist.
Lesen Sie auch: SFC-Scan funktioniert unter Windows 10 nicht mehr? Hier ist die Lösung!
#4 Scannen Sie Ihr Gerät auf Viren oder Malware
Ist Ihr Auf dem PC ist eine Antivirensoftware installiert? Wenn nicht, laden Sie Systweak Antivirus sofort herunter und installieren Sie es, damit Ihr Gerät niemals böswilligen Bedrohungen ausgesetzt wird. Systweak Antivirus ist eines der besten Antiviren-Tools für Windows, das Echtzeitschutz vor Viren, Malware, Trojanern, Spyware, Adware und Ransomware-Angriffen bietet. Systweak Antivirus bietet umfassenden Schutz, sichert Ihr Gerät und Ihre Daten und erhöht die Geschwindigkeit und Leistung Ihres Computers.
Laden Sie Systweak Antivirus für Windows herunter und installieren Sie es. Starten Sie das Tool auf Ihrem Gerät.
Es bietet Ihnen drei verschiedene Arten von Scanmodi, die Sie je nach Bedarf und Anforderung auswählen können: Quick Scan, Deep Scan und Custom Scan. Wählen Sie einen Scanmodus und legen Sie los.
#5 Hardware-Peripheriegeräte aus- und wieder einstecken
Sie haben die oben genannten Lösungen ausprobiert und immer noch kein Glück? Dies weist stark darauf hin, dass der interne NDIS-Fehler auf ein fehlerhaftes Hardwaregerät zurückzuführen ist, das an Ihr System angeschlossen ist.
Bildquelle: The GuardianUm dies zu beheben, empfehlen wir Ihnen, jedes Hardwaregerät aus- und wieder einzustecken Gehen Sie einen nach dem anderen durch, um den Täter zu finden. Dies wird dem Windows-Betriebssystem helfen, die Gerätetreiber erfolgreich neu zu installieren. Führen Sie diesen Vorgang zum Trennen und erneuten Anschließen so lange durch, bis Sie den Fehler bei einem Peripheriegerät gefunden haben. Probieren Sie diesen Hack mit jedem angeschlossenen Gerät aus, einschließlich externen Laufwerken, Lautsprechern, USB-Sticks, Tastaturen und Mäusen usw.
Fazit
Hier sind einige Lösungen zur Fehlerbehebung, die Ihnen bei der Lösung helfen werden das Problem „NDIS Internal Error“ unter Windows 10. Sie können jede dieser Methoden verwenden, um den Blue Screen zu überwinden und Ihr Windows-Betriebssystem wieder funktionsfähig zu machen!
Lesen: 0