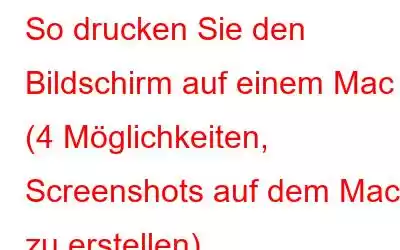Kürzlich auf macOS umgestiegen? Vermissen Sie die von Windows angebotene Schaltfläche „Bildschirm drucken“? Nun, du bist nicht allein. Windows-Benutzer sind mit der Schaltfläche „Bildschirm drucken“ und ihrer Funktionalität bestens vertraut. Früher diente es als Go-to-Taste, mit der wir schnell einen Screenshot aufnehmen konnten. Auch wenn macOS keine Schaltfläche „Bildschirm drucken“ bietet, heißt das nicht, dass Sie keinen Screenshot auf Ihrem Mac erstellen können.
Bildquelle: CNETSie fragen sich, wie Sie den Bildschirm auf einem Mac drucken können? In diesem Beitrag haben wir 4 intuitive Möglichkeiten aufgelistet, die Sie zum Aufnehmen von Screenshots auf dem Mac verwenden können. Durch die Verwendung einer Handvoll Tastaturkürzel auf dem Mac können Sie eine ähnliche Funktionalität wie die Schaltfläche „Bildschirm drucken“ erreichen.
Lassen Sie uns beginnen.
Lesen Sie auch: So beschneiden Sie einen Screenshot auf dem Mac
So verwenden Sie den Druckbildschirm auf einem Mac
Methode Nr. 1: Gesamter Bildschirm
Um den gesamten Bildschirm zu erfassen und in der Zwischenablage zu speichern, drücken Sie die Befehlstaste + Strg + Umschalt + 3 Tastenkombination.
Nachdem Sie diese Kombination gedrückt haben, können Sie die Datei einfach in jede App einfügen, indem Sie die Tasten „Befehl + V“ verwenden.
Wenn Sie alternativ den gesamten Bildschirm erfassen, ihn aber stattdessen als separate Datei speichern möchten, drücken Sie Befehl + Umschalt + 3. Mit dieser Kombination wird der gesamte Bildschirm erfasst und die Screenshot-Datei wird automatisch auf dem Desktop gespeichert.
Lesen Sie auch: 5 Möglichkeiten, Screenshots unter Windows 11 zu machen
Methode Nr. 2: Ausgewählter Bereich des Bildschirms
Wenn Sie nicht den gesamten Bildschirm erfassen und nur einen ausgewählten Bereich scannen möchten, kann sich diese Methode als äußerst nützlich erweisen. Diese Methode ist im Vergleich zu Methode Nr. 1 etwas fortgeschrittener, aber sobald Sie sich daran gewöhnt haben, können Sie viel Zeit sparen, die Sie in das Zuschneiden der Screenshot-Datei investiert hätten. Um auf einem Mac einen ausgewählten Bereich mithilfe von Tastaturkürzeln zu drucken, führen Sie die folgenden Schritte aus:
Drücken Sie die Tastenkombination Befehl + Strg + Umschalt + 4 und beginnen Sie dann mit dem Ziehen der Maus zum Erfassen einen ausgewählten Bereich des Bildschirms.
Während Sie die Auswahl treffen, werden Sie feststellen, dass sich das Mauszeigersymbol in ein „+“-Symbol ändert. Direkt neben dem „+“-Symbol werden auch die Pixelkoordinaten angezeigt, während Sie den Zeiger bewegen.
Treffen Sie Ihre Auswahl, während Sie die Maus ziehen, und lassen Sie anschließend die Maustasten los.
Und das ist es! Der ausgewählte Bereich des Screenshots wird in die Zwischenablage kopiert, sobald Sie die Maustasten loslassen.
Wenn Sie den Screenshot als separate Datei auf dem Desktop speichern möchten, drücken Sie die Tastenkombination Befehl + Umschalt + 4.
Ziehen Sie Ihre Maus, um einen bestimmten Teil des Bildschirms auszuwählen, und lassen Sie sie dann los Maustasten, wenn Sie fertig sind. Sobald Sie die Maustasten loslassen, wird der Screenshot automatisch als separate Datei auf dem Desktop gespeichert.
Lesen Sie auch: So erstellen Sie einen Screenshot auf Snapchat, ohne dass sie es wissen 2021: 8 bewährte Methoden
Methode Nr. 3 (für Anwendungen)
Die nächste Methode zum Drucken des Bildschirms auf einem Mac ist gedacht, wenn Sie Screenshots von bestimmten Anwendungen wie Keynote, Notes, Numbers oder dem Webbrowser erfassen möchten.
Drücken Sie Befehl + Umschalt + Strg + 4 + Leertaste + Mausklick, um einen Screenshot einer bestimmten Anwendung zu erstellen.
Mit dieser Tastenkombination wird der Screenshot kopiert in die Zwischenablage Ihres Mac kopieren und Sie können es überall verwenden.
Um den Screenshot als separate Datei zu speichern, drücken Sie Befehl + Umschalt + 4 + Leertaste + Mausklick, um die Datei auf dem Desktop zu speichern.
Methode Nr. 4 Bildformat ändern
Standardmäßig speichert Mac Screenshots im PNG-Format. PNG-Dateien sind im Vergleich zum JPG-Format normalerweise ziemlich groß. Wenn Sie also einen Mac mit einem großen Retina-Display haben, werden durch Ändern des Screenshots im Terminal alle Dateien im JPG-Format gespeichert.
Gehen Sie zu „Anwendungen“ > „Dienstprogramme“ > „Terminal“.
Kopieren Sie den folgenden Befehl, fügen Sie ihn in Terminal ein und drücken Sie die Eingabetaste, um ihn auszuführen:
defaults write com.apple.screencapture type jpg
Fazit
Hier waren die 4 Methoden, mit denen Sie den Bildschirm auf einem Mac drucken können. Alternativ können Sie auch einige Apps von Drittanbietern herunterladen und installieren, um die Arbeit zu erledigen. Online sind zahlreiche Screenshot-Erfassungs-Apps wie Skitch, LightShot, Snappy usw. verfügbar, mit denen Sie unter macOS schnell einen Screenshot aufnehmen, zuschneiden, die Größe ändern oder die Bilddatei bearbeiten können.
Welche Methode verwenden Sie? Normalerweise ziehen Sie es vor, Screenshots auf dem Mac aufzunehmen? Nutzen Sie gerne den Kommentarbereich!
Lesen: 0