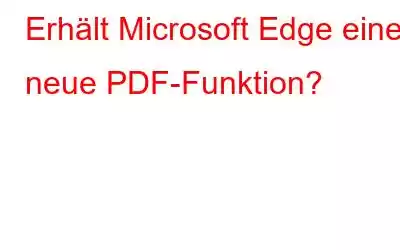PDF-Dateien sind sowohl für Fachleute als auch für Privatpersonen wichtig. Sie liegen in Form von Tutorials, Vereinbarungen, Formularen, Forschungsartikeln, Newslettern, Lebensläufen und mehr vor. Daher ist es wichtig, über einen leistungsstarken PDF-Reader zu verfügen.
Da Microsoft die schicke PDF-Funktion für Edge erhält, scheinen sich die Dinge nun zu rationalisieren. Die integrierte PDF-Funktion, die Sie im Chromium-basierten Edge finden, ermöglicht das Öffnen von in Webseiten eingebetteten PDF-Dateien und Online-PDF-Dateien. Außerdem können Benutzer PDF-Dateien mit Anmerkungen versehen und auf den Microsoft Edge PDF Reader unter Windows und macOS zugreifen.
Funktionen des Microsoft Edge PDF Reader
Anfang des Jahres fügte der Technologieriese eine Wörterbuchfunktion hinzu Dadurch konnten Benutzer Wörter nachschlagen, ohne einen neuen Tab öffnen zu müssen.
Darüber hinaus bietet es auch die folgenden Funktionen:
LesenDrehen, Zoomen, An Seite/Breite anpassen, Zur Seite springen und Suchfunktionen, auf die über die Pin-Funktion zugegriffen werden kann Symbolleiste.
Seitenansicht
In Microsoft Edge werden verschiedene PDF-Ansichten unterstützt. Benutzer können das Layout ändern, indem sie auf „Seitenansicht“ klicken und entweder „Einzelseite“ oder „Zwei Seiten“ auswählen.
Durchsuchen im Caret-Modus
Mit diesem Modus können Benutzer über die Tastatur mit in Microsoft Edge geöffneten PDFs interagieren. Um es zu aktivieren, drücken Sie F7 an einer beliebigen Stelle im Browser. Sie werden aufgefordert, den Caret-Modus zu aktivieren
Wenn diese Option aktiviert ist, sieht der Benutzer einen blinkenden Cursor auf der PDF-Datei. Außerdem ist der Caret-Modus für alle Inhalte verfügbar, auf die in Microsoft Edge zugegriffen wird. Um es wieder zu deaktivieren, drücken Sie F7.
Mit dem Caret-Modus können Benutzer durch die Datei navigieren, Text auswählen, indem sie die Umschalttaste drücken und den Cursor bewegen.
FreihandeingabeMöchten Sie schnelle Notizen aus einer langen PDF-Datei machen? Fügen Sie Freihandeingaben zu einer PDF-Seite hinzu.
Highlight
Microsoft Edge PDF Reader unterstützt auch Hinzufügen und Bearbeiten von Highlights. Zum Hervorheben wählen Sie den Text aus > klicken Sie mit der rechten Maustaste > wählen Sie „Hervorhebungen“ im Menü aus und wählen Sie die Farbe aus, mit der Sie hervorheben möchten.
Mit einem Stift können Hervorhebungen erstellt werden.
Textnotizen
Notieren Sie Ihre Gedanken in einem Tagebuch Hinzufügen von Notizen zu dem, was Sie lesen. Wählen Sie den Text aus, zu dem Sie eine Notiz hinzufügen möchten, klicken Sie mit der rechten Maustaste und wählen Sie Kommentar hinzufügen. Hier erhalten Sie nun ein Textfeld, in dem Sie Ihre Kommentare hinzufügen können.
Dadurch wird der ausgewählte Text hervorgehoben und Sie sehen ein Kommentarsymbol.
Abgesehen von diesen Funktionen sind weitere erwähnenswerte Funktionen:
- Lesen Laut
- Geschützte PDFs
- Hoher Kontrastmodus
- Tastaturzugänglichkeit
- Screenreader
Finden Sie das alles interessant? Möchten Sie PDF-Dateien standardmäßig in Microsoft Edge öffnen?
Wenn das der Fall ist, dann sind Sie hier richtig.
Wie mache ich Microsoft Edge zum Standard-PDF-Viewer?
Um Edge zum Standard-PDF-Viewer unter Windows 10 zu machen, führen Sie die folgenden Schritte aus:
1. Drücken Sie Windows + I, um die Einstellungen zu öffnen.
2. Klicken Sie auf Apps.
3. Klicken Sie im linken Bereich auf „Standard-Apps“.
4. Scrollen Sie nach unten und klicken Sie auf die Option „Standardeinstellungen nach App festlegen“.
5. Scrollen Sie erneut nach unten, suchen Sie nach Microsoft Edge und wählen Sie es aus > Verwalten
6. Neben PDF sehen Sie den ausgewählten Standardbrowser. Wenn es nicht Microsoft Edge ist. Klicken Sie darauf und wählen Sie Microsoft EdgeSource: Windows Central.
Sobald dies erledigt ist, schließen Sie alle Windows. Versuchen Sie nun, die PDF-Datei zu öffnen. Sie sollte automatisch in Microsoft Edge geöffnet werden.
Hinweis: Dadurch wird der Standard-Webbrowser nicht geändert.
Wie erhalte ich die PDF-Symbolleiste?
Nachdem Sie die folgenden Schritte ausgeführt haben Wenn Sie die oben genannten Schritte ausführen, wenn Sie das PDF-Dokument in Microsoft Edge öffnen und die Symbolleiste oben nicht angezeigt wird, bewegen Sie den Mauszeiger in die obere rechte Ecke des Dokuments und klicken Sie auf die Schaltfläche „Anheften“.
Quelle: Windows Central
Darüber hinaus können Sie über die linke Seite der Symbolleiste zur gewünschten Seite springen.
Im Gegensatz zum PDF-Reader in der Vorgängerversion bietet die neue Version kein Inhaltsverzeichnis und keine Suchoption. Sie können jedoch das Feld „Aktuelle Seite“ verwenden, um eine Seitenzahl einzugeben und zu einem anderen Abschnitt im Dokument zu springen.
Ein kurzer Tipp: Um nach einem bestimmten Text im Dokument zu suchen, verwenden Sie Strg + F.
Die neue Version bietet außerdem eine Schaltfläche „Zeichnen“ zum digitalen Freihandzeichnen, Skizzieren, Schreiben von Notizen usw.
Mit dem Radiergummi können Striche gelöscht werden. Sie können auch über die Schaltfläche „Drucken“ drucken.
Das ist alles, was Sie mit dem Micro bekommen Soft Edge PDF-Funktion. Obwohl es sich noch in der Entwicklung befindet, können einige Störungen auftreten. Aber sobald alles implementiert ist, was Microsoft einführen will, wird Microsoft Edge einer der besten Browser sein.
Mit diesen Änderungen, die Microsoft der Chromium-Version von Microsoft Edge hinzufügt, scheint es, dass Google Chrome bald einen Konkurrenten haben wird.
Außerdem ist Microsoft Edge nicht mehr an die Windows 10-Version gebunden, was bedeutet, dass Updates und Verbesserungen jetzt schneller veröffentlicht werden und wir mehr neue Funktionen sehen werden.
Was denken Sie darüber? Glauben Sie, dass die eigentliche PDF-Datei aufgrund dieser Änderung nicht mehr verfügbar ist? Oder glauben Sie, dass Microsoft auf diese Weise Google herausfordert und einen starken Gegner mitbringt, den die Leute gerne nutzen werden?
Teilen Sie uns Ihre Meinung dazu im Kommentarbereich mit. Wir freuen uns, von Ihnen zu hören. Schreiben Sie uns.
Lesen: 0