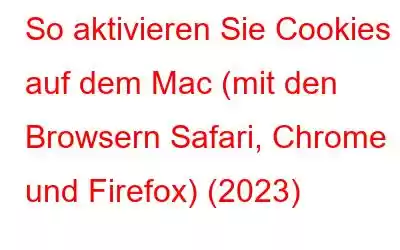Sie haben sicherlich den Begriff Cookie gehört. Nun, wir sprechen hier nicht von den knusprigen und süßen, sondern von denen, die Ihr Webbrowser verwendet. Cookies sind kleine Datenschnipsel, die Informationen über Sie speichern und dazu dienen, Ihr Surfverhalten zu verfolgen. Mehrere Benutzer glauben, dass Cookies eine Schattenseite haben. Sie werden häufig dazu verwendet, Webaktivitäten aufzuzeichnen und Benutzer mit lästiger Werbung zu bombardieren. Aber gleichzeitig sind diese Web-Cookies dafür verantwortlich, Ihr Online-Erlebnis einfacher und bequemer zu machen.
Außerdem werden alle Ihre persönlichen Präferenzen gespeichert, wenn Sie Cookies auf dem Mac aktivieren B. E-Mail-Adressen, Passwörter oder gespeicherte Einkaufswagenartikel usw. Daher hilft die Zulassung von Cookies dabei, Zeit zu sparen, die durch das mehrfache Anfordern von Informationen verschwendet werden kann.
Muss gelesen werden: BEHOBEN: Mac-Dateifreigabe funktioniert nicht (Catalina-, Mojave- oder Big Sur-Benutzer)
So aktivieren Sie Cookies auf dem Mac
Also ohne Verschwendung Wenn Sie mehr Zeit haben, werfen wir einen Blick auf die Schritt-für-Schritt-Anleitung zum Aktivieren von Cookies auf dem Mac mit Safari, Chrome und Mozilla Firefox.
Schritt-für-Schritt-Anleitung: Wie erlaubt man Cookies auf einem Mac mit dem Safari-Webbrowser? (2023)
Das müssen Sie tun, wenn Sie Cookies im Standardbrowser des Mac – Safari – aktivieren möchten:
SCHRITT 1 – Öffnen Sie Safari Fenster und navigieren Sie zum Safari-Menüabschnitt in der oberen linken Ecke des Bildschirms. Im Dropdown-Dialogfeld müssen Sie die Option „Einstellungen“ auswählen.
SCHRITT 2 – Sobald das Fenster „Einstellungen“ auf Ihrem Bildschirm erscheint , müssen Sie zur Registerkarte „Datenschutz“ gehen. Sie können den Screenshot unten sehen, um eine klarere Vorstellung zu bekommen!
SCHRITT 3 – In diesem Schritt finden Sie Kontrollkästchen wie Website-Tracking und Cookies und Website-Daten.
SCHRITT 4 – Jetzt müssen Sie nur noch das Häkchen neben „Alle Cookies blockieren“ deaktivieren. Dadurch können Sie Cookies auf dem Mac im Safari-Browser aktivieren.
Das war's! Sie können das Fenster „Einstellungen“ schließen, um Ihre Änderungen erfolgreich zu speichern.
Muss gelesen werden: So löschen Sie Textnachrichten auf dem Mac
Schritt-für-Schritt-Anleitung: Wie aktiviere ich Cookies auf einem Mac mit dem Google Chrome-Webbrowser? (2023)
Das müssen Sie tun, wenn Sie Gurren zulassen möchten kies auf dem Mac mit dem Google Chrome-Webbrowser.
SCHRITT 1 – Starten Sie den Google Chrome-Browser auf Ihrem Mac.
SCHRITT 2 – Klicken Sie auf das Drei-Punkte-Symbol in der oberen rechten Ecke des Bildschirms.
SCHRITT 3 – Klicken Sie im Kontextmenü auf die Option „Einstellungen“ und suchen Sie nach den erweiterten Einstellungen Möglichkeit. Außerdem müssen Sie die Option „Datenschutz und Sicherheit“ auswählen.
SCHRITT 4 – An dieser Stelle müssen Sie die Website-Einstellungen auswählen.
SCHRITT 5 – Wählen Sie nun einfach die Option „Cookies und Websitedaten“ und klicken Sie auf das Optionsfeld neben „Alle Cookies zulassen“.
Wenn Sie die Cookies außerdem nur so lange speichern möchten, bis Ihr Browser aktiv ist, können Sie bestimmte Einstellungen ändern. Unter der Überschrift „Erweitert“ müssen Sie die Option „Cookies und Websitedaten löschen, wenn Sie Chrome beenden“ finden. Sobald Sie es gefunden haben, bewegen Sie den Schieberegler, um die Einstellungen zu aktivieren. Fahren Sie mit dem nächsten Abschnitt fort, um den gesamten Prozess des Zulassens von Cookies auf dem Mac bei Verwendung von Firefox zu erfahren.
Vielleicht möchten Sie Folgendes lesen:
- Schnelle und einfache Schritte zum Löschen von Cache und Cookies in Chrome?
- So deaktivieren Sie Cookies in Google Chrome
Schritt-für-Schritt-Anleitung: So aktivieren Sie Cookies auf dem Mac mit Mozilla Firefox-Webbrowser? (2023)
Folgen Sie einfach dieser Schritt-für-Schritt-Anleitung, um zu erfahren, wie Sie Cookies auf dem Mac zulassen, während Sie den Firefox-Browser verwenden:
SCHRITT 1 – Starten Firefox-Browser und wählen Sie im Einstellungsmenü „Einstellungen“.
SCHRITT 2 – Sobald das Fenster „Einstellungen“ angezeigt wird, suchen Sie die Registerkarte „Datenschutz“ und klicken Sie darauf im linken Bereich.
SCHRITT 3 – Wenn Sie es nicht wissen, beachten Sie, dass Firefox Cookies standardmäßig blockiert. Wenn Sie Cookies auf dem Mac in Firefox aktivieren müssen, müssen Sie daher Änderungen im Abschnitt „Benutzerdefiniert“ vornehmen. Deaktivieren Sie einfach das Häkchen neben der Option „Cookies“.
Das ist alles! Sie haben Cookies auf dem Mac erfolgreich zugelassen, während Sie den Webbrowser Mozilla Firefox verwendet haben.
Die Aktivierung von Cookies auf dem Mac wird Ihnen sicherlich dabei helfen, Ihr Surferlebnis im Internet mühelos zu optimieren. Wenn Sie Zweifel haben, können Sie Ihre Fragen im Kommentarbereich unten äußern. Alternativ können Sie uns auch schreiben an [email protected]
VERWANDTE ARTIKEL: So löschen Sie den Browser Cookies und Browserverlauf löschen? So löschen Sie Cookies auf dem Mac (Chrome, Firefox, Safari und Browser) Wie entfernen Sie vertrauliche Informationen, die in Ihren Browsern versteckt sind? Was ist Emotet-Malware und wie entfernt man sie von Ihrem Mac? So deaktivieren Sie den Popup-Blocker auf dem Mac
Lesen: 0