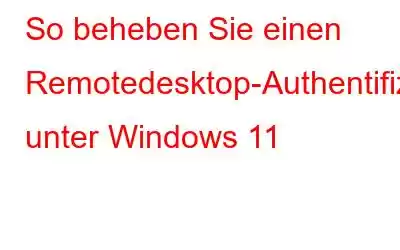Ist Ihnen beim Einrichten der Remotedesktopverbindung auf Ihrem Windows-PC gerade die Warnung „Es ist ein Authentifizierungsfehler aufgetreten“ aufgefallen? Nun ja, das kann nervig sein. In diesem Beitrag haben wir verschiedene Lösungen aufgelistet, mit denen Sie diese Fehlermeldung beseitigen können.
Die Remotedesktopverbindung ist eine nützliche Funktion unter Windows, mit der Benutzer eine Remoteverbindung herstellen können und steuern Sie einen anderen Computer über ein Netzwerk oder das Internet.
Ein Remotedesktop-Authentifizierungsfehler unter Windows kann auftreten, wenn ein Benutzer falsche Anmeldeinformationen eingegeben hat. Dies kann dadurch verursacht werden, dass der Benutzer möglicherweise nicht über die erforderlichen Berechtigungen für den Zugriff auf den Remotecomputer verfügt. Es kann auch auftreten, wenn Probleme mit den Netzwerkeinstellungen des Remote-Computers vorliegen oder dieser nicht für die Zulassung von Remote-Verbindungen konfiguriert ist. Weitere mögliche Ursachen sind Netzwerkverbindungsprobleme, die Deaktivierung des Remote-Desktops und Störungen durch ein Antiviren-Tool eines Drittanbieters oder die Windows Defender Firewall.
Sehen wir uns schnell an, wie Sie den Remote-Desktop-Authentifizierungsfehler unter Windows 11 beheben können .
Lesen Sie auch: 6 Möglichkeiten, die Remotedesktopverbindung in Windows 11 Pro zu aktivieren
So beheben Sie den Remotedesktop-Authentifizierungsfehler unter Windows
Lösung 1: Manuell Aktivieren Sie die Remotedesktopverbindungsfunktion
Wenn die Remotedesktopverbindung standardmäßig deaktiviert ist, können Sie sie wie folgt manuell über die App „Einstellungen“ aktivieren.
Tippen Sie auf das Windows-Symbol auf der Taskleiste und wählen Sie „Einstellungen“. Wechseln Sie im linken Menübereich zur Registerkarte „System“. Scrollen Sie nach unten und wählen Sie „Remotedesktop“.
Jetzt schalten Sie die Option „Remotedesktop“ ein, um sie zu aktivieren. Windows zeigt eine Bestätigungsmeldung an. Klicken Sie auf die Schaltfläche „Bestätigen“, um fortzufahren.
Lösung 2: Deaktivieren Sie die Windows-Firewall
Es kann vorkommen, dass die Windows-Firewall die Remotedesktopverbindungen auf Ihrem Gerät blockiert. Durch vorübergehendes Deaktivieren der Firewall können Sie den Authentifizierungsfehler möglicherweise beheben. Folgendes müssen Sie tun:
Tippen Sie auf das Suchsymbol in der Taskleiste, geben Sie „Systemsteuerung“ ein und drücken Sie die Eingabetaste.
Im Control Tippen Sie im Bedienfeldfenster auf die Kategorie „System und Sicherheit“.
Wählen Sie „Windows Defender Firewall“.
Tippen Sie nun auf „Windows ausschalten“. Defender Firewall“-Optionen für öffentliche Netzwerkeinstellungen und private Netzwerkeinstellungen.
Klicken Sie auf „OK“. b Klicken Sie auf die Schaltfläche, um die letzten Änderungen zu speichern. Versuchen Sie nach dem Deaktivieren der Firewall, mithilfe der Remotedesktopverbindung zu überprüfen, ob das Problem behoben wurde.
Lesen Sie auch: So beheben Sie, dass der Remotedesktop-Gateway-Server vorübergehend nicht verfügbar ist
Lösung 3: Ausschalten Authentifizierung auf Netzwerkebene
Hier kommt eine weitere effektive Problemumgehung, um das Problem „Ein Authentifizierungsfehler ist aufgetreten“ unter Windows 11 zu beheben.
Drücken Sie die Tastenkombination Windows + R, um das Dialogfeld „Ausführen“ zu öffnen . Geben Sie „Sysdm.cpl“ in das Textfeld ein und drücken Sie die Eingabetaste, um das Fenster „Systemeigenschaften“ zu öffnen.
Wechseln Sie im Fenster „Systemeigenschaften“ zur Registerkarte „Remote“.
Aktivieren Sie im Abschnitt „Remotedesktop“ die Option „Remoteverbindungen zu diesem Computer zulassen“. Deaktivieren Sie die Option „Verbindungen nur von Computern zulassen, auf denen Remotedesktop mit Authentifizierung auf Netzwerkebene ausgeführt wird“.
Klicken Sie auf die Schaltflächen „OK“ und „Übernehmen“, um die Änderungen zu speichern.
Starten Sie Ihr Gerät neu, nachdem Sie die oben aufgeführten Änderungen vorgenommen haben. Versuchen Sie nach dem Neustart Ihres Computers, eine Remote-Verbindung von Ihrem PC herzustellen und prüfen Sie, ob das Problem weiterhin besteht.
Lesen Sie auch: So sichern Sie Ihr Netzwerk mit effektivem Remotedesktopzugriff
Lösung 4: Bearbeiten Sie die Registrierung
Drücken Sie die Tastenkombination Windows + R, um das Dialogfeld „Ausführen“ zu öffnen. Geben Sie „regedit“ ein und drücken Sie die Eingabetaste, um die Registrierungseditor-App zu öffnen.
Navigieren Sie im Fenster des Registrierungseditors zum folgenden Ordner:
HKEY_LOCAL_MACHINE\ SOFTWARE\Microsoft\Windows\CurrentVersion\Policies\System\CredSSP\Parameters
Doppeltippen Sie auf den Systemordner. Klicken Sie mit der rechten Maustaste irgendwo auf der rechten Seite des Fensters und wählen Sie Neu > D-WORD-Wert (32-Bit). Benennen Sie den neuen Eintrag als „DisableTaskMgr“.
Doppeltippen Sie auf den neuen Eintrag und geben Sie 2 in das Feld „Wertdaten“ ein.
Verlassen Sie alle Fenster und starten Sie Ihr Gerät neu.
Lösung 5: Deinstallieren Sie das neueste Windows-Update
Starten Sie die App „Einstellungen“ und wechseln Sie im linken Menübereich zum Abschnitt „Windows Update“. Tippen Sie auf „Update-Verlauf“.
Scrollen Sie nun nach unten zum Ende der Seite und wählen Sie „Updates deinstallieren“.
Sie sehen nun eine Liste der letzten Windows-Updates. Wählen Sie das neueste Update aus und klicken Sie auf die Schaltfläche „Deinstallieren“ daneben.
Starten Sie Ihr Gerät neu. Starten Sie die App „Remotedesktopverbindung“ und prüfen Sie, ob der Authentifizierungsfehler weiterhin auftritt.
Fazit!
Hier sind ein paar einfache Schritte Lösungen, die Sie zur Behebung des „Remotedesktop-Authentifizierungsfehlers“ unter Windows verwenden können. Mit einer der oben aufgeführten Lösungen können Sie diesen Fehler ganz einfach selbst beheben. Beseitigen Sie also zunächst diesen Fehler und steuern und verwalten Sie Ihren PC ohne Unterbrechungen aus der Ferne.
War dieser Beitrag hilfreich? Teilen Sie Ihre Gedanken gerne im Kommentarfeld mit.
Lesen: 0