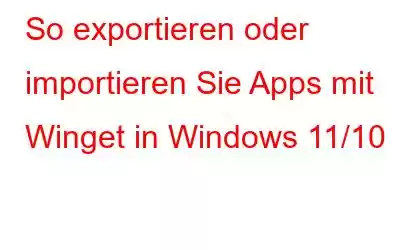Wir alle müssen irgendwann unseren PC aufrüsten oder unsere alten formatieren. Und obwohl es gut ist, den PC zu aktualisieren oder zu formatieren, neigen die meisten Menschen dazu, verärgert zu sein, weil sie den Komfort ihrer installierten Daten und Apps verlieren würden. Während Daten problemlos auf einem Cloud-Server oder einem externen Laufwerk gesichert werden können, zögern wir aufgrund der installierten Apps, unsere PCs zu ändern oder zu aktualisieren.
Aber wussten Sie, dass Microsoft einen Windows-Paketmanager entwickelt hat, der uns dabei hilft? Apps nach dem Formatieren auf einen anderen PC oder denselben PC exportieren und importieren? Das bedeutet, dass Sie nicht jede App erneut herunterladen und installieren müssen, was viel Zeit und Mühe sparen würde. Lassen Sie uns alles darüber erkunden, wie Sie Apps mit Winget unter Windows 11 installieren und welche Einschränkungen es hat.
Was ist Winget?
Der Begriff „Winget „ steht für Windows Package Manager. Da es sich um ein Befehlszeilentool handelt, müssen Sie es mit CMD oder PowerShell starten. Das Dienstprogramm verfügt nicht über eine GUI-Schnittstelle. Es ist einfach zu verwenden und hilft bei der Verwaltung von Anwendungspaketen. Benutzer können Winget über die Befehlszeile verwenden, um nach im Repository aufgeführter Software zu suchen, anstatt im Internet oder im Microsoft Store zu suchen. Lassen Sie uns mehr darüber erfahren, wie Sie Apps mit Winget unter Windows 11 installieren.
Lesen Sie auch: So verwenden Sie den Windows-Paketmanager unter Windows 11
Was sind Die Einschränkungen bei der Verwendung des Winget-Tools?
Die Liste der auf Ihrem PC installierten Apps kann von Winget als JSON-Datei exportiert werden. In der Datei sind der Paketname, die Kennung, Quellinformationen und einige weitere Daten enthalten. Es gibt bestimmte Einschränkungen für dieses Exportverfahren, wie unten erwähnt:
- Nur die Liste der installierten Programme, die im Winget-Repository vorhanden ist, wird mit dieser Methode exportiert.
- Dies ist nicht der Fall Schließen Sie Apps aus dem Microsoft Store oder anderen Anbietern ein, die noch nicht im Winget-Repository verfügbar sind.
- Es werden keine Sicherungskopien der tatsächlichen App-Dateien erstellt. Es exportiert lediglich die Liste der Apps.
- Alle diese Apps müssen mit einer funktionierenden Internetverbindung heruntergeladen werden.
Lesen Sie auch: So installieren Sie Apps über die Eingabeaufforderung oder PowerShell
Wie exportiere ich Apps mit Winget auf Ihrem Windows 11-PC?
Lassen Sie uns mit der Stapelinstallation Ihrer Apps auf einem neuen PC oder formatierten PC beginnen. Dazu müssen wir Apps mit Winget exportieren, indem wir die folgenden Schritte ausführen:
Schritt 1: Drücken Sie Win + R, um das zu öffnen RUN-Feld.
Schritt 2: Geben Sie cmd in das Feld AUSFÜHREN ein und drücken Sie dann Strg + Umschalt + Eingabetaste , um die Eingabeaufforderung-App im Administratormodus zu öffnen.
Schritt 3: Um Apps mit Winget auf Ihren PC zu exportieren, geben Sie Folgendes ein: den folgenden Befehl:
winget export -o C:\apps.json
Schritt 4: Drücken Sie die Enter-Taste und eine Liste von Apps im JSON-Format wird auf Ihrem Laufwerk C erstellt.
Schritt 5: So exportieren Sie die Apps list in einer Textdatei verwenden Sie den folgenden Befehl:
winget export -o C:\apps.txt
Hinweis: Einige Apps müssen erneut manuell installiert werden. Diese Apps sind an der vor ihnen angezeigten Warnmeldung zu erkennen: „Das installierte Paket ist von keiner Quelle verfügbar.“
Schritt 6 : Verlassen Sie die Eingabeaufforderung und kopieren Sie die mit den oben genannten Schritten erstellten Dateien, bevor Sie Ihren PC formatieren, auf ein externes Laufwerk oder in ein Cloud-Backup hochladen.
Lesen Sie auch: So installieren Sie mehrere Apps unter Einmal auf einem Windows-PC
Bonus: Wie bearbeite ich die exportierte JSON-Datei?
Möglicherweise benötigen Sie nicht jede App in der Liste auf Ihrem neuen PC oder nach der Formatierung auf Ihrem alten PC. Folglich können Sie alle unerwünschten App-Pakete aus der JSON-Datei entfernen. So gehen Sie vor:
Schritt 1: Navigieren Sie zu dem Ordner, in dem die exportierte JSON-Datei gespeichert ist.
Schritt 2: Klicken Sie mit der rechten Maustaste auf die Datei und wählen Sie „Öffnen mit“.
Schritt 3: Wählen Sie „Notizblock“ aus dem Kontextmenü. Ein neues Notepad-Fenster mit der Datei wird angezeigt.
Schritt 4: Gehen Sie zum Abschnitt „Pakete“ in die Datei.
Schritt 5: Suchen Sie nach dem App-Namen, den Sie entfernen möchten. Ich möchte zum Beispiel ViVeTool aus dieser Liste entfernen.
Schritt 6: Um das Paket aus der JSON-Datei zu löschen, müssen wir den gesamten Textblock aus „ { “ bis „ }, ” der App, die wir nicht möchten.
Schritt 7:Schließen Sie den Editor und speichern Sie die Datei.
Hinweis: Es gibt keine Begrenzung für die Anzahl der Apps, die Sie löschen möchten. Achten Sie darauf, keine Änderungen in anderen Abschnitten der JSON-Datei vorzunehmen, da dies sonst der Fall wäre Das Importieren dieser Datei würde ein Problem darstellen.
Lesen Sie auch: Was tun, wenn Apps unter Windows 11/10 weiterhin abstürzen
Wie importiert man Apps mit Winget auf Ihrem Windows 11-PC?
Da wir nun eine Liste mit Apps haben, können wir Apps mit Winget auf dem neuen PC oder formatierten PC importieren.
Schritt 1: Drücken Sie Win + R, um das Feld RUN zu öffnen.
Schritt 2: Geben Sie cmd in das Feld < ein strong>RUN-Feld und drücken Sie dann Strg + Umschalt + Eingabetaste, um die Eingabeaufforderungs-App im Administratormodus zu öffnen.
Schritt 3: Bevor Sie nun Ihre Apps importieren, müssen Sie die Winget-Quellen dafür aktualisieren. Geben Sie den folgenden Befehl ein und drücken Sie die Eingabetaste:
winget Quellaktualisierung
Schritt 4: Stellen Sie sicher, dass Sie die JSON- oder TXT-Exportdatei auf das Laufwerk C Ihres neuen oder formatierten Geräts kopiert haben PC.
Schritt 5: Um Apps mit Winget auf Ihrem PC mithilfe der JSON-Datei zu importieren, geben Sie den folgenden Befehl ein:
Winget import - i C:\apps.json
Schritt 6: Wenn Sie die TXT-Datei bevorzugen, verwenden Sie den folgenden Befehl:
Winget import -i C:\apps.txt
Hinweis: Der Vorgang ist einfach, aber einige Benutzer haben behauptet, dass beim Importieren der Datei Probleme auftreten. Dies liegt an bestimmten Berechtigungen, bei denen Sie Quell- und Paketvereinbarungen akzeptieren müssen. Wenn Sie eine Fehlermeldung erhalten, fahren Sie mit dem folgenden Befehl fort.
Winget import -i C:\apps.json --accept-source-agreements --accept-package-agreements
Schritt 7: Jetzt beginnt der Prozess dort, wo der Download- und Installationsprozess beginnt. Abhängig von der Anzahl der Apps und Ihrer Internetverbindung müssen Sie einige Zeit warten.
Hinweis: Dies hilft Benutzern bei der Stapelinstallation von Apps mit Winget auf einem Windows 11-PC und reduziert die Kosten Der Aufwand, jede einzelne App manuell zu suchen, herunterzuladen und zu installieren.
Lesen Sie auch: Wie versetze ich Apps in Windows 11/10 in den Ruhezustand?
Was ist mit den Apps, die es gab? t in die Datei exportiert?
Es gibt mehrere Apps, die Winget nicht einschließt, da sie sich nicht in seinem Repository befinden. Darüber hinaus sind die Microsoft Store-Programme nicht enthalten, da sie nach der Anmeldung mit demselben Konto auf einem anderen PC mit einem einzigen Klick heruntergeladen werden können. Wenn Sie jedoch a Wenn Sie eine Neuinstallation auf Ihrem Computer durchführen und alles davon entfernen, können Sie nicht die vollständige Liste der Drittanbieterprogramme sehen, die zuvor dort eingerichtet wurden. So erstellen Sie eine Liste ausgeschlossener Apps:
winget export -o C:\apps.json > C:\e.txt
Der oben genannte Befehl generiert eine Datei namens apps.json für den Winget-Export. Zusätzlich wird eine Textdatei mit der gesamten in der Eingabeaufforderung angezeigten Ausgabe erstellt. Die ausgeschlossenen Apps können manuell heruntergeladen und zu einem späteren Zeitpunkt installiert werden, indem Sie eine Sicherungskopie dieser Datei erstellen.
Lesen Sie auch: So deinstallieren Sie Programme, die nicht in der Systemsteuerung aufgeführt sind
Das letzte Wort zum Exportieren oder Importieren von Apps mit Winget in Windows 11/10Winget löst in gewisser Weise die Schwierigkeit, mehrere Apps auf einem völlig neuen Windows 11-Computer zu installieren. Mithilfe der exportierten Datei können Sie alle im offiziellen Repository enthaltenen Anwendungen herunterladen. Ihnen werden Ihre Spiele und bestimmte Programme von Drittanbietern fehlen, Sie können die Textdatei jedoch verwenden, um die benötigten Programme zu finden und sie manuell zu installieren. Wir hoffen, dass Sie jetzt Apps mit Winget auf einem Windows 11-PC installieren können.
Bitte lassen Sie es uns in den Kommentaren unten wissen, wenn Sie Fragen oder Empfehlungen haben. Gerne unterbreiten wir Ihnen eine Lösung. Wir veröffentlichen regelmäßig Ratschläge, Tricks und Lösungen für häufig auftretende technische Probleme. Sie finden uns auch auf Facebook, Twitter, YouTube, Instagram, Flipboard und Pinterest.
Lesen: 9