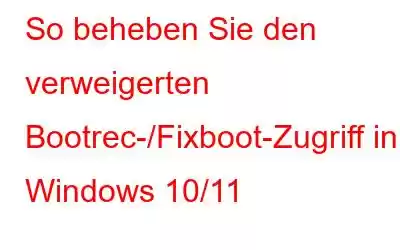Wenn Sie die Eingabeaufforderung zur Behebung von Boot-bezogenen Problemen verwenden, kommt es häufig zu der Fehlermeldung „bootrec /fixboot-Zugriff verweigert“. Es gibt viele mögliche Gründe dafür, dass dieses Problem auf Ihrem Computer auftritt. Normalerweise bezieht es sich jedoch auf das Konzept der Festplattenpartitionierung. Der Bluescreen-Fehler „INACCESSIBLE BOOT DEVICE“ tritt wahrscheinlich in zwei Fällen auf:
- Das Windows-System ist ausgefallen.
- Sie haben das Herunterfahren des Systems erzwungen, während der Datenträgerschreibvorgang noch lief in Bearbeitung.
Sie können den Befehl „bootrec /fixboot“ verwenden, um ähnliche Probleme zu beheben. Einige Benutzer erhalten jedoch eine Fehlermeldung, die den Zugriff auf bootrec /fixboot verweigert.
Wir verwenden den Befehl bootrec /fixboot im Bootrec.exe-Tool der Windows-Wiederherstellungsumgebung. bootrec /fixboot betreibt einen Bootsektor, der mit dem aktuellen Windows-System kompatibel ist, um einen neuen Bootsektor auf die Systempartition zu schreiben.
Diese detaillierte Anleitung hilft Ihnen bei der Behebung dieses Fehlers. Eine wichtige Sache, die oft vergessen wird, ist jedoch die Erstellung eines Backups. Wir empfehlen außerdem, eine Sicherungskopie aller Ihrer Daten zu erstellen, bevor Sie Maßnahmen ergreifen. Es gibt kein besseres Tool als den MiniTool Partition Wizard Bootable, um ein Backup der Systemfestplatte zu erstellen. Dies ist hilfreich für den Fall, dass die Lösungen am Ende noch mehr Schaden an den Daten auf der Festplatte anrichten.
Erfahren Sie mehr über drei Lösungen zur Behebung dieses Fehlers.
4 Lösungen für „Fixboot-Zugriff verweigert.“ ” in Windows 10/11 PC
Lösung 1: Nutzen Sie ein GPT-Laufwerk
Diese Lösung ist ideal zum Beheben von Bootrec-/Fixboot-Zugriff verweigert-Fehlern in Windows 10.
Sie benötigen jedoch das GPT-Laufwerk und das Windows-Installationsmedium, damit es funktioniert. Letzteres können Sie problemlos auf einem handelsüblichen laufenden Computer erstellen. Nehmen Sie die Unterstützung des Windows Media Creation Tools in Anspruch, das Sie hier herunterladen können.
Danach schließen Sie ein USB-Gerät mit mindestens 8 GB freiem Speicherplatz an. Starten Sie Ihren Computer neu und aktivieren Sie ihn. Führen Sie dann die folgenden Schritte aus:
1. Wählen Sie auf dem Windows-Startbildschirm die Standardeinstellungen für das Zeit- und Währungsformat, die Installationssprache und die Eingabemethode aus. Wählen Sie abschließend unten auf dem Bildschirm die Option „Computer reparieren“.
2. Wählen Sie „Fehlerbehebung“, „Erweiterte Optionen“ und dann „Eingabeaufforderung“ aus dem Dropdown-Menü.
3. Geben Sie „diskpart“ ein und drücken Sie die Eingabetaste.
4. Drücken Sie die Eingabetaste, nachdem Sie die Listendiskette eingegeben haben. Schauen Sie sich nun die Diskette Nr. an Zahlen und bestimmen Sie die Bootdiskette. Normalerweise ist es Datenträger 0. Achten Sie alternativ auf die Datenträgernummer und stellen Sie sicher, dass Sie sie in den folgenden Schritten korrekt eingeben.
5. Wählen Sie im Suchfeld „Datenträger 0“ und drücken Sie die Eingabetaste, nachdem Sie das Listenvolumen eingegeben haben. Merken Sie sich jetzt die Volume-Nummer der EFI-Partition. Drücken Sie die Eingabetaste, nachdem Sie „pick volume N“ oder das, was in Ihrer Situation zutrifft, eingegeben haben.
6. Drücken Sie die Eingabetaste, nachdem Sie „Buchstabe zuweisen=N:“ eingegeben haben. Sie können N: durch einen beliebigen Laufwerksbuchstaben ersetzen, der nicht von einer Partition verwendet wird.
7. Geben Sie Exit ein. Drücken Sie nun die Eingabetaste und geben Sie „N:“ ein. Drücken Sie die Eingabetaste, nachdem Sie das Format N: /FS:FAT32 eingegeben haben. Drücken Sie die Eingabetaste, nachdem Sie bcdboot C:windows /s N: /f UEFI eingegeben haben.
8. Der Fehler „Bootrec-Zugriff verweigert“ ist somit behoben. Wenn das Problem jedoch weiterhin besteht, befolgen Sie die nächste Lösung.
Lösung 2: Führen Sie eine Startreparatur auf einem MBR-Datenträger durch
MiniTool Partition Wizard Bootable hilft Ihnen bei dieser Aufgabe. Es ist in jeder Premium-Edition von MiniTool Partition Wizard enthalten. Benutzer können Partitionen ohne Betriebssystem verwalten, den MBR neu erstellen, wenn ein Betriebssystem nicht erkannt wird, eine versehentlich gelöschte systemreservierte Partition wiederherstellen und die Systempartition erweitern, ohne dass es zu Problemen kommt, indem sie MiniTool Partition Wizard Bootable verwenden.
Das ist auch der Fall ein integriertes Tool, das im Programm MiniTool Partition Wizard Pro verfügbar ist. Sobald Sie Zugriff auf die Hauptoberfläche erhalten, führen Sie die folgenden Schritte aus:
1. Wählen Sie im Aktionsfenster zunächst die vom System reservierte Partition mit 500 MB aus. Wählen Sie dann „Partition formatieren“ und klicken Sie auf „JA“.
2. Klicken Sie auf NTFS als Dateisystem und klicken Sie in der Symbolleiste auf „Übernehmen“.
Reparieren Sie Windows 10 mit dem automatischen Starthilfe-Dienstprogramm:
1. Booten Sie das System über das Windows-Installationsmedium.
2. Anstatt sofort zu installieren, klicken Sie auf „Computer reparieren“.
3. Wählen Sie Fehlerbehebung → Erweiterte Optionen.
4. Wählen Sie aus dem Menü: Startreparatur.
Lösung 3: Führen Sie CHKDSK aus
Sie können das Problem „Windows Bootrec Fixboot Access Denied“ entweder über die Windows-Installationsdiskette oder über das darauf erstellte bootfähige Medium beheben Windows 10 mit MiniTool Partition Wizard.
A. Verwenden der Windows-Installationsdiskette
B. Verwenden des MiniTool-Partitionsassistenten
Endgültiger Fix: Windows neu installieren
Angeblich haben Sie alle empfohlenen Lösungen ausprobiert. Sie können das Problem „Windows bootrec /fixboot Access Denied“ jedoch nicht beheben. In diesem Fall hilft nur das Sichern aller Daten und die Neuinstallation von Windows. Um jedoch Zugriff auf alle wichtigen Dateien zu erhalten, verwenden Sie MiniTool Partition Wizard Pro über eine seiner beiden Funktionen.
1. Datenträger kopieren:
Mit der Option „Bootfähiges Medium“ in MiniTool Partition Wizard Pro können Sie MiniTool Partition Wizard auf Ihrem Computer bootfähig machen. Sie können die Hilfe von MiniTool Partition Wizard Bootable nutzen, um Ihren PC zu starten.
Schließen Sie dann eine externe Festplatte an, auf der Sie alle Ihre Daten überschreiben können. Wählen Sie in MiniTool Partition Wizard Bootable die Option „Datenträger kopieren“ aus dem Menü, indem Sie mit der rechten Maustaste auf die Systemfestplatte klicken.
2. Datenwiederherstellung:
Verwenden Sie MiniTool Partition Wizard Pro Ultimate, um eine bootfähige Festplatte zu erstellen. Verwenden Sie es dann, um Ihren PC zu starten.
- Wählen Sie in der Symbolleiste „Datenwiederherstellung“.
- Um einen vollständigen Scan durchzuführen, doppelklicken Sie auf die echte Systempartition.
- Nachdem Data Recovery den Scan abgeschlossen hat, wählen Sie die Dateien aus, die Sie speichern möchten, und klicken Sie auf „Speichern“, um sie auf einem Nicht-Systemdatenträger zu speichern.
FAQs
Q1. Es wird die Fehlermeldung „Bootrec Fixboot-Zugriff verweigert“ angezeigt. Wie behebe ich das Problem?
Sie haben zwei Möglichkeiten, mit der Behebung eines solchen Fehlers fortzufahren. Holen Sie sich eine neue ISO oder korrigieren Sie den UEFI-Start, bevor Sie die Startreparatur ausführen. Dies wird sowohl von Windows 10 als auch von Windows 11 unterstützt.
F2. Was bedeutet „bootrec /fixboot-Zugriff verweigert“?
Der Fehler „bootrec /fixboot-Zugriff verweigert“ tritt häufig auf, wenn die Eingabeaufforderung zum Beheben von Boot-bezogenen Problemen verwendet wird. Es hat etwas mit dem Bootmanager zu tun. Es gibt andere Gründe; Dies wird jedoch normalerweise durch das Konzept der Festplattenpartitionierung verursacht.
F3. Wie behebe ich „Bootrec-Fixboot-Zugriff wurde verweigert“ in Windows 7?
Die Lösungen für „Windows 10 bootrec.exe /fixboot-Zugriff wurde verweigert“ gelten für Windows 7, Bootrec-Fixboot-Zugriff wurde verweigert .
Q4. Wie behebe ich den Bootrec-Start?
Drücken Sie nach der Eingabe die Eingabetaste BOOTREC /FIXMBR. Dieser Befehl versucht, eventuell aufgetretene Fehler im Master-Boot-Record zu reparieren. Wenn es gut funktioniert, erhalten Sie die Meldung „Vorgang erfolgreich abgeschlossen“. Geben Sie als Nächstes bootrec /fixboot ein und drücken Sie die Eingabetaste.
Fazit
MiniTool Partition Wizard Bootable ist eine professionelle und leistungsstarke Windows-Software. Es ermöglicht Benutzern, automatische System-/Festplatten-/Partitions-/Dateisicherungen zu erstellen. Mit dem Tool können Benutzer ein Backup-Schema für die Verwaltung mehrerer Backup-Dateien einrichten.
Dieses Tool erweist sich als Segen bei der Behebung des Windows 10 Bootrec Fixboot Access Denied-Fehlers.
Folgen Sie uns in den sozialen Medien – Facebook, Twitter, Instagram und YouTube. Bei Fragen oder Anregungen teilen Sie uns dies bitte im Kommentarbereich unten mit. Gerne melden wir uns mit einer Lösung bei Ihnen zurück. Wir veröffentlichen regelmäßig Tipps und Tricks sowie Antworten auf häufige technische Probleme.
Lesen: 0