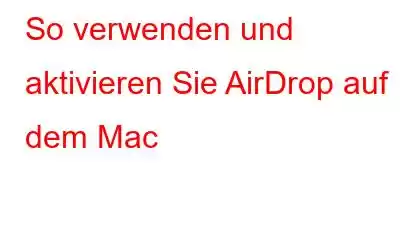Ich frage mich, wie ich AirDrop auf dem Mac aktivieren kann, um Dateien schnell und problemlos zu teilen. Hier sind Sie richtig.
Dank der Wunder der Technologie und Innovation können Sie mit AirDrop problemlos Dateien zwischen zwei Geräten drahtlos senden und empfangen, es funktioniert tatsächlich wie von Zauberhand. Meinst du nicht auch? AirDrop feierte sein Debüt im Jahr 2011 und seitdem ist das Teilen von Bildern, Videos, Websites, Standorten und anderen Daten kein Problem mehr. Innerhalb von Sekundenbruchteilen werden Ihre Daten mühelos zwischen zwei Geräten auf iPhone, iPad, Mac und iPad übertragen.
Im Vergleich zu Bluetooth und anderen Arten der Datenfreigabe funktioniert AirDrop weitaus besser in Bezug auf die Erkennung von Geräten in der Nähe. Sie können ganz einfach und im Handumdrehen Geräte zwischen Ihren Apple-Geräten austauschen. AirDrop funktioniert wie eine Wohltat, wenn es darum geht, große Dateien zu versenden, die nicht an Ihre E-Mails angehängt werden können.
In diesem Beitrag erfahren wir alles darüber, wie AirDrop funktioniert und wie man es aktiviert AirDrop auf dem Mac und alles andere, was Sie wissen müssen.
Lesen Sie auch: Wie bekomme ich Airdrop auf Ihr MacOS-Dock?
Lass uns beginnen.
Wie funktioniert AirDrop?
AirDrop hat ein einfaches Ziel: den sofortigen Austausch von Dateien zwischen zwei Geräten, einschließlich Bildern, Videos, Audio, Websites, Standort, Notizen, Wiedergabelisten oder allem anderen zwischen Apple-Geräten. Der Betrieb erfolgt über die Bluetooth-Technologie. Daher müssen Sie sicherstellen, dass Bluetooth auf beiden Geräten zum Senden und Empfangen aktiviert ist.
Sobald Bluetooth auf beiden Geräten eingeschaltet ist, Sie können AirDrop aktivieren und mit der Datenfreigabe beginnen. Es nutzt eine starke Peer-to-Peer-WLAN-Konnektivität zum Teilen von Dateien. Sobald Sie AirDrop aktivieren, wird Ihr Gerät erkennbar und Sie können Dateien von anderen Apple-Geräten senden oder empfangen.
Aber ja, hier gibt es einen kleinen Haken. AirDrop funktioniert auf relativ kürzeren Distanzen gut. Stellen Sie daher sicher, dass sich beide Apple-Geräte in Reichweite befinden. Wenn Sie auf der anderen Seite des Raums oder an einem anderen Ort sitzen, kann AirDrop keine Geräte in der Nähe erkennen.
Lesen Sie auch: So teilen Sie Passwörter mit AirDrop auf iPhone, iPad und Mac
So aktivieren Sie AirDrop auf dem Mac
Sie fragen sich, wie Sie AirDrop auf dem Mac aktivieren? Lassen Sie uns schnell lernen, wie Sie AirDrop unter macOS verwenden, damit Sie Dateien mühelos über andere Apple-Geräte teilen können.
Inhalte vom Mac mit AirDrop teilen oder senden:
Navigieren Sie zu dem Ordner, in dem sich Ihre Dateien befinden Dateien werden gespeichert. Öffnen Sie nun die Datei, die Sie von Ihrem Mac auf einem anderen Apple-Gerät teilen möchten.
Tippen Sie auf das Symbol „Teilen“. Sie finden diese Option auch im Kontextmenü.
Wählen Sie in der Liste der Freigabeoptionen „AirDrop“ aus.
Das werden Sie jetzt tun Sehen Sie sich eine Liste der Geräte in der Nähe an, deren AirDrop aktiviert ist. Wählen Sie den Empfänger aus und ziehen Sie Ihre Dateien dann einfach per Drag & Drop in das AirDrop-Fenster.
Und das war’s! In nur wenigen Sekunden werden Ihre Dateien wie ein Kinderspiel auf anderen Apple-Geräten geteilt.
Lesen Sie auch: AirDrop funktioniert nicht auf iPhone/iPad (Lösungen 2021)
Empfangen Sie Dateien auf dem Mac mit AirDrop:
Das AirDrop Finder-Fenster ist ein intuitiver Bereich, in dem Sie andere Geräte einfach verwalten können.
Starten Sie den Finder des Mac und gehen Sie dann zu Go> AirDrop.
Suchen Sie im AirDrop Finder-Fenster unten nach der Option „Erlaube, dass ich entdeckt werde von“.
Sie können zwischen „Nur Kontakte“ und „Nur Kontakte“ wählen. Jeder und niemand.
Da Sie Dateien von anderen Apple-Geräten empfangen müssen, ändern Sie diese Option und stellen Sie sie entweder auf „Jeder“ oder „Nur Kontakte“ ein, damit Ihr Mac erkennbar ist.
Sobald Sie diese Einstellung anpassen, werden in der Nähe befindliche Apple-Geräte auf dem Bildschirm angezeigt. Sobald Sie den Namen des Geräts im AirDrop Finder-Fenster sehen, tippen Sie auf die Schaltfläche „Akzeptieren“, um Dateien zu empfangen.
HINWEIS: Wenn Sie den Namen des Geräts nicht sehen können Tippen Sie im AirDrop-Fenster auf den Namen „Sie sehen nicht, wonach Sie suchen?“. Option, damit macOS Sie bei der Erkennung von Geräten in der Nähe weiter unterstützen kann.
So können Sie AirDrop auf dem Mac verwenden und aktivieren, um mühelos Daten zwischen zwei Geräten auszutauschen.
AirDrop funktioniert nicht auf dem Mac? Hier sind ein paar Dinge, die Sie ausprobieren können!
- Stellen Sie sicher, dass sich beide Apple-Geräte in Reichweite befinden (innerhalb von 30 Fuß Entfernung) und die WLAN- und Bluetooth-Verbindungen aktiviert sind EIN.
- Überprüfen Sie die Version Ihres Mac, indem Sie zum Apple-Menü > „Über diesen Mac“ gehen und sehen, ob Ihr Mac mit AirDrop kompatibel ist oder nicht.
- Um sicherzustellen, dass die Firewall Ihres Macs den Verbindungsaufbau nicht stört, können Sie Folgendes ausprobieren. Tippen Sie auf das Apple-Menüsymbol in der oberen Menüleiste und wählen Sie „Systemeinstellungen“. Tippen Sie auf „Sicherheit und Datenschutz“. Wechseln Sie zur Registerkarte „Firewall“ und deaktivieren Sie dann die Option „Alle eingehenden Verbindungen blockieren“.
Lesen Sie auch: So beheben Sie das Problem, dass AirDrop auf dem Mac nicht funktioniert
Fazit
Dies schließt unsere Kurzanleitung zur Verwendung und Aktivierung von AirDrop auf dem Mac ab, um Dateien sofort zwischen zwei Apple-Geräten auszutauschen Geräte. Glauben Sie, dass die AirDrop-Technologie unser Leben viel einfacher macht? Teilen Sie Ihre Gedanken gerne im Kommentarbereich mit.
Lesen: 0