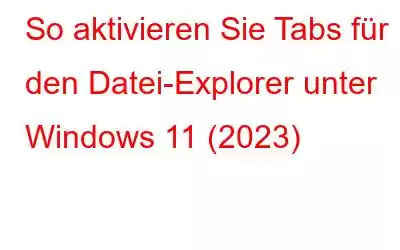Als Microsoft Windows 11 22H2in den Release Preview-Kanälen veröffentlichte, gab es jede Menge Dinge, worüber man sich freuen konnte. Das brandneue Update brachte alle lang erwarteten Funktionen wie Drag-and-Drop-Unterstützung für die Taskleiste, die Möglichkeit, die Uhr auf mehreren Monitoren anzuzeigen und Tabs im Datei-Explorer. Die Funktion unterstützt den Dunkelmodus und horizontales Scrollen, wenn Sie mit vielen Tabs jonglieren.
Glücklicherweise können Sie unter Windows Tabs im Datei-Explorer aktivieren 11 in der neuesten Insider-Vorschau, um Veröffentlichungen für die Entwicklerkanäle zu erstellen. Damit können Sie verschiedene Ordner in einzelnen Tabs innerhalb eines Explorer-Fensters öffnen.
Sind Tabs eine gute Idee für Benutzer von Windows 11?
Das Ziel ist einfach: den Desktop zu verkleinern Beseitigen Sie Unordnung und vereinfachen Sie die Arbeit über mehrere Dateispeicherorte hinweg. Dies kann erreicht werden, indem die Anzahl der gleichzeitig auf dem Bildschirm angezeigten Fenster reduziert wird.
Die Ankündigung wurde von Windows-Enthusiasten gut aufgenommen, die diese Funktion schon seit Jahren, fast seit ihrer Einführung in macOS, gefordert hatten 2013. Bisher mussten sich Benutzer auf Lösungen von Drittanbietern verlassen, um die UI-Funktionalität mit Registerkarten von Windows 11 zu nutzen, aber das ist nicht mehr der Fall.
Der neue Tab-Mechanismus wurde dem Early-Access-Programm zur Verfügung gestellt Mitglieder Anfang dieses Monats mit der Einführung von Windows 11 Preview Build 25136. Es ist nicht bekannt, wann der brandneue Datei-Explorer als vollständig öffentliche Version veröffentlicht wird, aber Benutzer wissen möglicherweise, dass die Tests begonnen haben. In der Zwischenzeit werden Benutzer erleichtert sein zu erfahren, dass die neue Methode möglicherweise eine Geschwindigkeitsverbesserung bietet, die mit der Anzahl der zu einem bestimmten Zeitpunkt aktiven Datei-Explorer-Registerkarten skaliert.
Muss gelesen werden:
- So beheben Sie die Verzögerung von Windows 11 nach dem Update (7 Lösungen)
- So aktivieren oder deaktivieren Sie die Schnelleinstellungen unter Windows 11 Computer?
Voraussetzungen, die Sie erfüllen müssen, um Tabs für den Datei-Explorer zu aktivieren
Um Tabs für den Datei-Explorer unter Windows 11 zu aktivieren müssen Sie zunächst dem Windows Insider-Programm beitreten.
Hinweis: Das Insider-Programm ist ein Betaprogramm, das es Benutzern ermöglicht, zunächst neue Funktionen auszuprobieren. Der Technologieriese stellt jedoch sicher, dass die Teilnehmer sich darüber im Klaren sind, dass ein veröffentlichter Build Probleme auf Desktops verursachen könnte. Da der Code der Öffentlichkeit zum Testen und Feedback zur Verfügung steht, d Dies könnte dazu führen, dass der PC weniger stabil ist. Dies ist kein allgemeines Problem, da Microsoft nicht alle Builds mit größeren Fehlern oder Mängeln veröffentlicht.
Sehen wir uns an, wie Sie mit dem Windows Insider-Programm beginnen können:
- Gehen Sie zu Einstellungen. Klicken Sie im neuen Fenster im linken Bereich auf die Option „Windows Update“ und gehen Sie dann im rechten Bereich zum Windows Insider-Programm.
- Um dem Dev-Kanal beizutreten, klicken Sie auf die Schaltfläche „Erste Schritte“ und die Schaltfläche „Konto verknüpfen“.
- Als nächstes wählen Sie das Microsoft-Konto aus, mit dem Sie sich für das Insider-Programm anmelden möchten.
- Dann Lesen Sie die Anweisungen im Bildschirmassistenten sorgfältig durch und klicken Sie auf die Schaltfläche „Jetzt neu starten“.
- Um nach neuen Updates für Windows zu suchen Insider-Programmversionen: Gehen Sie zu Einstellungen -> Windows Update -> Nach Updates suchen.
- Wenn Sie dazu aufgefordert werden, starten Sie einen Neustart, sobald der Build installiert wurde.
Muss Lesen Sie: 3 Möglichkeiten zum Entpacken von Dateien in Windows 11
Wie aktiviere ich Tabs für den Datei-Explorer unter Windows 11?
Sie können das neue Erlebnis auf Ihrem Computer mit < aktivieren strong>ViVeTool, ein Drittanbieterprogramm, das von Lucas Rivera und Rafael Rivera auf GitHub geschrieben wurde. Befolgen Sie die nachstehenden Anweisungen, um mit der neuen Funktionalität auf Ihrem PC zu beginnen.
Schritt 1: Zuallererst muss die aktuelle Version von ViveTool auf Ihrem Desktop installiert sein. Es ist auf GitHub verfügbar. Klicken Sie hier, um das Tool herunterzuladen:
Schritt 2: Extrahieren Sie die ZIP-Datei an einen leicht zu merkenden Speicherort und klicken Sie mit der rechten Maustaste auf die extrahierte Datei Ordner, um im Kontextmenü die Option „Als Pfad kopieren“ auszuwählen.
Schritt 3: Sie müssen das Eingabeaufforderungsdienstprogramm starten und im Administratormodus ausführen.
Vielleicht möchten Sie lesen: So beheben Sie, dass die Option „Als Administrator ausführen“ unter Windows 11 nicht angezeigt wird
Schritt 4: Geben Sie einfach cd und ein Fügen Sie den oben kopierten Pfad ein. Es sollte etwa wie folgt aussehen:
cd C:\ORDNER\PFAD\ViveTool-v0.3.1Hinweis: Denken Sie daran, den Pfad zum Ordner durch Ihren Speicherort im zu ersetzen Befehl.
Schritt 5: Um die Registerkarten des Datei-Explorers in Windows 11 zu aktivieren, geben Sie den folgenden Befehl ein und drücken Sie die Eingabetaste.
vivetool /enable /id:37634385Schritt 6: Tabs in der Dateiübersicht aktivieren rer und seinen neuen Navigationsbereich, geben Sie den unten genannten Befehl ein und drücken Sie die Eingabetaste.
vivetool /enable /id:36354489Schritt 7: Starten Sie Ihren Computer neu um die Änderungen zu implementieren.
Wenn Sie den Datei-Explorer öffnen, werden Sie zwei wichtige Änderungen bemerken: Registerkarten sind jetzt standardmäßig aktiviert und eine neue Seitenleiste bietet ein besseres Navigationserlebnis.
Beachten Sie jedoch, dass sich die Registerkartenstruktur des Datei-Explorers noch in der Entwicklung befindet und Microsoft sich einiger Bedenken bewusst ist. Beispielsweise kann ein Fehler im Tab „Datei-Explorer“ dazu führen, dass der Aufwärtspfeil falsch platziert ist. Das Problem wird in einem zukünftigen Update für Windows 11 Version 22H2 oder höher behoben.
Außerdem wird das Fenster des Datei-Explorers möglicherweise im Light-Modus gerendert, unabhängig von der Light-Modus-Einstellung des Betriebssystems.
Wenn Sie Ihre Meinung ändern, befolgen Sie die gleichen Schritte wie zuvor, verwenden Sie jedoch in Schritt 6 die folgenden Befehlssätze und führen Sie sie dann aus.
vivetool /disable /id:34370472
vivetool /disable /id:36354489
Danach können Sie Ihren Computer neu starten und die Tabs im Datei-Explorer unter Windows 11 wurden erfolgreich deaktiviert.
Muss gelesen werden:
- Wie stoppt man Windows-Updates unter Windows 11?
- Windows 11 lässt sich nicht herunterfahren? Hier ist die Lösung!
Häufig gestellte Fragen | Weitere Informationen zu Registerkarten im Datei-Explorer unter Windows 11 (2023)
F.1. Verfügt der Windows 11-Datei-Explorer über Registerkarten?
Die Funktion „Datei-Explorer-Registerkarten“ ist derzeit im Windows Insiders Beta-Kanal verfügbar und wird bald für alle unter Windows 11 verfügbar sein. Die Funktionalität der Registerkarten wurde aktualisiert um den Zugriff auf Verzeichnisse und die Identifizierung bevorzugter Dateien zu erleichtern.
F.2. Wie aktiviere ich Tabs im Windows Explorer?
Die Funktion zum Aktivieren von Tabs im Datei-Explorer ist derzeit nur in Windows 11 Insider Preview Version 25136 und späteren Versionen verfügbar. Wenn es in Ihrer neuesten Insider-Vorschau von Windows 11 nicht verfügbar ist, wird es in zukünftigen Versionen automatisch aktiviert. Wenn Sie den Datei-Explorer mit Registerkarten sofort verwenden möchten, können Sie dies mit Hilfe eines Drittanbieterprogramms namens ViveTool tun. Um umfassende Schritte zu erhalten, lesen Sie die vollständigen Details.
So können Sie ganz einfach Tabs und den neuen Navigationsbereich im Datei-Explorer von Windows 11 aktivieren. Wenn Sie Fragen haben, hinterlassen Sie diese bitte im Kommentarbereich unten .
Folgen Sie uns in den sozialen Medien – .
WEITER LESEN:
- So aktivieren Sie das Boot-Protokoll in Windows 11/10
- Die 10 besten Terminalemulatoren für Windows 11/10 PC
- Geräte-Manager funktioniert unter Windows 11 nicht ? Hier ist die Lösung! (5 Lösungen)
- So beheben Sie, dass Windows 11 beim Spielen immer wieder neu startet
- So verwenden Sie den Fokus-Assistenten unter Windows 11
- Windows 11-Webcam funktioniert nicht? Hier ist die Lösung!
Lesen: 0