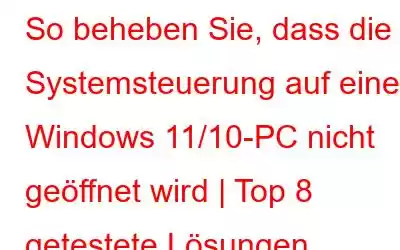Blog-Zusammenfassung: Die Systemsteuerung ist eine wichtige Komponente in Microsoft Windows, mit der Benutzer mehrere wichtige Einstellungen in Bezug auf Maus, Anzeige, Ton, Netzwerk und Tastatur konfigurieren können. Es kann ärgerlich werden, wenn Sie diese Einstellungen nicht öffnen oder ändern können. Nachfolgend haben wir eine Liste mit Schritten zur Fehlerbehebung zusammengestellt, die Ihnen bei der Behebung des Problems helfen können.
Die Windows-Systemsteuerung ist das Hauptkontrollzentrum Ihres Windows 11- und 10-PCs!
Sie hilft Ihnen dabei, sowohl wichtige als auch erweiterte Einstellungen im Zusammenhang mit Netzwerk und Internet, Hardware und Sound sowie Benutzerkonten einfach zu ändern und zu verwalten , Aussehen und Personalisierung, BitLocker-Verschlüsselung usw.
Kürzlich haben mehrere Benutzer berichtet, dass sich die „Systemsteuerung“ nicht öffnet, insbesondere nach der Installation des Windows 11-Updates. Auf den ersten Blick scheint es sich um ein bestimmtes Problem mit defekten Verknüpfungen in der Systemsteuerung zu handeln. Wenn es sich jedoch auf alle in der Systemsteuerung enthaltenen Einstellungen auswirkt, müssen Sie es beheben!
Dies ist nicht das einzige Problem, mehrere Benutzer haben behauptet, dass das Windows-Startmenü auch nicht funktioniert. Wenn Ihnen das passiert, liegt höchstwahrscheinlich ein Betriebssystemfehler vor.
Glücklicherweise gibt es ein paar Dinge, die Sie versuchen können, damit die Systemsteuerung wieder funktioniert!
Warum? Meine Systemsteuerung öffnet sich nicht oder reagiert nicht?- Falsche Installation von Windows 11.
- Beschädigte Systemdateien.
- Auf Ihrem System befindet sich Malware PC.
- Startprogramme verursachen Probleme.
- Führen problematischer oder veralteter Apps aus.
- Beschädigte Registrierungseinträge.
- Ihr PC ist verstopft mit temporären Dateien.
- Eingriff durch Drittanbieter-Apps.
Was ist die Tastenkombination zum Öffnen der Systemsteuerung?
Nun, Microsoft tut es Es gibt keine dedizierte Tastenkombination zum Starten der Systemsteuerung, Sie können jedoch die folgende alternative Methode zum Öffnen der Systemsteuerung ausprobieren. Wenn es dringend ist und Sie keine Zeit haben, das Problem zu beheben, können Sie die folgenden Tricks ausprobieren, um die Systemsteuerungseinstellungen zu öffnen und darauf zuzugreifen.
Verwenden Sie eine alternative Methode, wenn sich die Systemsteuerung nicht öffnet
Wenn sich die Systemsteuerung nicht öffnet oder funktioniert Auf Ihrem Windows-Computer können Sie versuchen, die Systemsteuerung auf alternative Weise zu öffnen. Geben Sie beispielsweise appwiz.cpl in das Dialogfeld Ausführen ein und prüfen Sie, ob die Systemsteuerung geöffnet wird oder nicht.
Alternativ: Sie können auf Diesem PC zu C:\Windows\System32 gehen und nach appwiz.cpl suchen. Sobald Sie es gefunden haben, doppelklicken Sie darauf.
Wie behebt man das Problem „Systemsteuerung lässt sich nicht öffnen/funktionieren“?
Keine Sorge, Wenn Sie die Systemsteuerung auf Ihrem PC nicht öffnen können, gibt es mehrere Hacks, um dieses Problem zu beheben. Folgen Sie ihnen nacheinander, bis Sie auf die Systemsteuerungseinstellungen zugreifen können.
1. Starten Sie Ihren Computer neu
Ist in letzter Zeit das Problem aufgetreten, dass sich die Systemsteuerung nicht öffnet? Möglicherweise müssen Sie keine weiteren Maßnahmen ergreifen, nachdem Sie Ihren Windows-PC einfach schnell neu gestartet haben. Ein Neustart des Computers hilft bei der Korrektur von Software, behebt RAM und kleine Störungen im Betriebssystem. Selbstverständlich kann einer dieser Fehler der Grund dafür sein, dass sich Ihre Systemsteuerung nicht öffnet.
2. Bereinigen Sie Startobjekte
Sollten Sie geradeaus losrennen und mit dem Deaktivieren von Startobjekten beginnen? NEIN! Öffnen Sie zunächst Windows 11 im abgesicherten Modus, da hier alle nicht wesentlichen Komponenten deaktiviert sind. Sogar unnötige Dienste und Startelemente werden deaktiviert.
Wie öffnet man den abgesicherten Modus unter Windows 11?
1. Drücken Sie Windows + I und öffnen Sie die Einstellungen
2. Klicken Sie auf der linken Seite auf Windows Update
3. Klicken Sie auf der rechten Seite auf „Erweiterte Optionen“
4. Klicken Sie unter „Zusätzliche Optionen“ auf „Wiederherstellung“
5. Klicken Sie unter „Wiederherstellungsoptionen“ auf die Schaltfläche „Jetzt neu starten“
6. Klicken Sie auf Fehlerbehebung
7. Klicken Sie auf Erweiterte Optionen
8. Wählen Sie Starteinstellungen
9. Klicken Sie auf „Neu starten“.
Sobald Sie im abgesicherten Modus Ihre geliebte Systemsteuerung starten können, können Sie die Startprogramme deaktivieren. So bereinigen Sie Startobjekte –
1. Drücken Sie Strg + Umschalt + Esc, um den Task-Manager zu öffnen
2. Klicken Sie auf die Registerkarte „Start“
3. Deaktivieren Sie das Startelement, das Sie deaktivieren möchten
3. Führen Sie SFC aus
Das Vorhandensein beschädigter Systemdateien kann auch ein Grund dafür sein, dass die Systemsteuerung auf Ihrem Windows 11-Computer nicht funktioniert oder geöffnet wird. Ein SFC-Scan kann bei der Wiederherstellung solcher Dateien und anschließend bei der Lösung des Problems helfen –
1. Geben Sie in der Windows-Suchleiste cmd
2 ein. Öffnen Sie auf der rechten Seite „Als Administrator ausführen“
3. Wenn die Eingabeaufforderung geöffnet wird, geben Sie sfc /scannow
4 ein. Drücken Sie die Eingabetaste
4. Überprüfen Sie den Computer auf Malware
Eine versteckte drohende Bedrohung hindert Sie möglicherweise daran, die Systemsteuerung zu öffnen. Hier können Sie mit einem Antivirenprogramm solche bösartigen Bedrohungen in Echtzeit scannen und entfernen. Systweak Antivirus ist beispielsweise eines der besten Antivirenprogramme für Windows.
So überprüfen Sie Malware auf Ihrem Windows 11-PC mit Systweak Antivirus –
1. Laden Sie Systweak Antivirus herunter, führen Sie es aus und installieren Sie es
2. Klicken Sie auf die Schaltfläche „Scan starten“
3. Wählen Sie den Scanmodus
Sobald Ihr PC frei von Malware ist, sollten Sie Ihre Systemsteuerung wieder haben und sie sollte sich jetzt öffnen.
5. Passen Sie die Registrierung an
Bevor Sie die unten aufgeführten Änderungen an Ihrer Registrierung vornehmen, empfehlen wir Ihnen dringend, zunächst ein Backup Ihrer Registrierung zu erstellen. Denn ein kleiner Fehler kann dazu führen, dass Ihr Computer nicht mehr funktioniert. Um Ihre Registrierung zu sichern, öffnen Sie das Dialogfeld „Ausführen“, indem Sie Windows + R drücken und dann die Eingabetaste drücken. Geben Sie Regedit ein und drücken Sie erneut die Eingabetaste.
Wenn der Registrierungseditor geöffnet wird, klicken Sie auf Datei und dann auf Exportieren. Speichern Sie es nun an einem Ort und speichern Sie es anschließend an einem anderen Ort. Sie können es sich selbst per E-Mail zusenden, auf einem Cloud-Speichermedium oder an einem anderen Ort speichern. Nachdem Sie nun Ihre Registrierung gesichert haben –
1. Gehen Sie erneut zum Registrierungseditor
2. Navigieren Sie zu Computer\HKEY_CURRENT_USER\Software\Classes\Local Settings\Software\Microsoft\Windows\Shell
3. Löschen Sie die Ordner „BagMRU“ und „Bags“ vollständig.
Diese Optimierung sollte das Control Panel für Sie wiederherstellen.
6. Rei nstallieren Sie Windows 11
Wenn nichts anderes zu funktionieren scheint und Sie abgesehen davon, dass sich die Systemsteuerung nicht öffnet, auch einige andere schwerwiegende Störungen bemerken, zum Beispiel, dass Sie andere betriebssystembezogene Funktionen nicht ausführen können Erwägen Sie unter Windows 11 die Durchführung einer Neuinstallation von Windows 11. Zuvor empfiehlt es sich jedoch, eine Sicherungskopie aller Dateien zu erstellen.
7. Deaktivieren Sie den Windows-Fehlerberichtsdienst.
Jedes gängige Betriebssystem verfügt über einen „Fehlerberichtsdienst“, der darauf abzielt, Hardware- und Softwareprobleme auf dem PC des Benutzers zu erkennen und diese dann an Microsoft zu melden. Aber oft kommt es zu Problemen im Zusammenhang mit Speicher und Datenschutz, einschließlich „Systemsteuerung funktioniert nicht richtig“. Daher wird empfohlen, den Dienst vorübergehend zu deaktivieren.
1. Starten Sie das Fenster „Ausführen“. Drücken Sie die Tastenkombination Windows + R.
2. Geben Sie msconfig ein und klicken Sie auf die Schaltfläche „OK“.
3. Dadurch wird das Systemkonfigurationsfenster geöffnet.
4. Navigieren Sie zur Registerkarte „Dienste“, suchen Sie nach dem Windows-Fehlerberichterstattungsdienst und deaktivieren Sie das Kontrollkästchen daneben.
5. Klicken Sie auf die Schaltfläche „Übernehmen“ und dann auf „OK“!
Sobald dies erledigt ist, starten Sie Ihren Computer neu und prüfen Sie, ob das Problem behoben ist oder nicht.
8 . Ändern Sie die Einstellungen für die Anzeigeskalierung
Wenn das Problem weiterhin besteht, fragen Sie sich vielleicht, was andere Gründe dafür sein könnten, dass die Systemsteuerung nicht zugänglich ist? Nun, das kommt vielleicht nicht jedem in den Sinn, aber wenn die Anzeige Ihres Desktops über die empfohlene Größe hinaus skaliert wird, kann es beim Öffnen der Systemsteuerung zu Problemen kommen. Um dies zu beheben, müssen Sie lediglich Folgendes tun:
Jetzt können Sie erneut versuchen, die Systemsteuerung zu öffnen. Hoffentlich würde dies das Problem auf Ihrem Windows 11/10-PC und -Laptop beheben.
ZusammenfassungWir hoffen, dass Sie das Problem „Systemsteuerung lässt sich nicht öffnen“ beheben konnten. Wenn ja, teilen Sie uns im Kommentarbereich mit, welche der oben genannten Methoden Ihnen geholfen hat. Weitere technikbezogene Anleitungen, Softwarerezensionen und andere technikbezogene Inhalte finden Sie bei WeTheGeek.
Lesen: 0