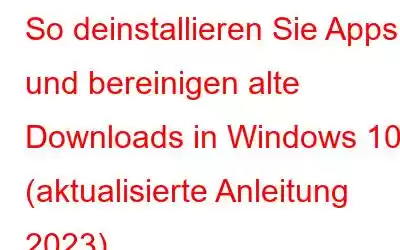Es ist wichtig, Ihren Computer zu warten, und das Entfernen unerwünschter Ordner und Dateien ist Teil der PC-Wartung. Dies hilft, unnötig belegten Speicherplatz freizugeben und beschleunigt den Computer. Das Entfernen unerwünschter Apps trägt auch dazu bei, dass Ihr RAM weniger beansprucht wird, was bedeutet, dass mehr Speicher verfügbar ist. Daraus können wir schließen, dass das Deinstallieren von Apps und das Bereinigen alter Downloaddateien direkt zu mehr Speicherplatz und mehr Arbeitsspeicher für Ihren PC führen kann. In dieser Anleitung wird erklärt, wie Sie Apps deinstallieren und Downloads auf Ihrem Windows 10-PC deinstallieren.
Wie deinstalliere ich Apps und bereinige alte Downloads in Windows 10?
Es gibt zwei Möglichkeiten, Apps zu deinstallieren auf Ihrem Computer und entfernen Sie alte Downloads:
- Manuell
- Mithilfe einer Software
Wenn Sie Ersteres bevorzugen, dann wissen Sie Folgendes , es würde viel Zeit und Mühe kosten und Sie würden keinen 100-prozentigen Erfolg erzielen. Die Gründe dafür sind:
- Alte Downloads manuell zu finden ist nicht einfach.
- Bei der manuellen Deinstallation von Apps bleiben Reste zurück, was zu einem Registrierungsfehler, DLL-Problemen usw. führen kann belastet sogar den Festplattenspeicher Ihres PCs.
Der einfachste Weg, diese Probleme zu beheben und Anwendungen zu deinstallieren, ist daher die Verwendung von Advanced PC Cleanup. Dieses ultimative PC-Optimierungstool hilft bei der Deinstallation von Anwendungen, ohne Reste zu hinterlassen. Darüber hinaus können Sie damit ungültige Registrierungseinträge reparieren, das System vor Malware-Infektionen schützen, sich vor Identitätsdiebstahl schützen und vieles mehr. Um mehr über dieses Tool zu erfahren, klicken Sie hier.
Option 1: Verwenden Sie die manuelle Methode
Um eine App auf einem Windows 10-PC zu entfernen, können Sie sich für das Tool von Microsoft entscheiden, indem Sie diese Schritte ausführen.
Schritt 1: Starten Sie das RUN-Feld mit Windows + R.
Schritt 2: Geben Sie in das RUN-Feld Folgendes ein: „appwiz.cpl“ und drücken Sie die Eingabetaste.
Schritt 3: Das Fenster „Programme & Funktionen“ wird angezeigt und zeigt die alphabetisch sortierte Liste aller an Anwendungen, die auf Ihrem Computer installiert sind. Wählen Sie die App aus, die Sie löschen möchten, und klicken Sie auf die Schaltfläche „Deinstallieren“ neben der Option „Organisieren“ in der oberen Zeile.
Schritt 4: Führen Sie die folgenden Schritte aus: Klicken Sie auf die Anweisungen auf dem Bildschirm und die App wird von Ihrem PC gelöscht.
Hinweis: Es gibt keine App oder Tool zum Bereinigen von Downloads von Ihrem System. Überprüfen Sie den Ordner „Downloads“ und löschen Sie alle nicht benötigten Dateien, indem Sie sie auswählen und die Löschtaste auf Ihrer Tastatur drücken. Allerdings manchmal Die Dateien werden auch in andere Ordner heruntergeladen und es ist nicht möglich, jedes Laufwerk und jeden Ordner auf Ihrem Computer zu überprüfen.
Option 2: Verwenden Sie die erweiterte PC-Bereinigung
Eine weitere Möglichkeit, Apps zu löschen und alte Downloads auf einem Windows 11/10-PC zu bereinigen, ist die Verwendung professioneller Software wie Advanced PC Cleanup. Bei dieser Anwendung handelt es sich um einen vollständigen PC-Optimierer, der verschiedene Wartungsaufgaben auf Ihrem Computer durchführen kann, einschließlich der Bereinigung von Downloads und der vollständigen Deinstallation von Apps. Führen Sie die folgenden Schritte aus, um Advance PC Cleanup zu verwenden:
Schritt 1: Laden Sie Advanced PC Cleanup von der offiziellen Website auf Ihr System herunter oder klicken Sie auf den Link unten.
< p data-eventsource="DownloadNow_post_button">Schritt 2: Installieren Sie das Programm und starten Sie es geöffnet.
Schritt 3 : Klicken Sie im linken Bereich auf die Registerkarte „Apps deinstallieren“ und entfernen Sie die überflüssigen Apps, indem Sie auf das Papierkorbsymbol klicken.
Schritt 4: Abschließend: Klicken Sie im linken Bereich auf die Registerkarte „Alte Downloads“, um eine Liste aller alten Dateien auf Ihrem PC anzuzeigen. Dies macht es einfach, alle alten Downloads auf einer Oberfläche anzuzeigen, diejenigen auszuwählen, die Sie nicht benötigen, und auf die Schaltfläche „Jetzt bereinigen“ zu klicken.
Weitere wichtige Funktionen von Advanced PC Cleanup
Advanced PC Cleanup ist eine vollständige Suite kleiner Optimierungstools. Das Entfernen von Apps und das Bereinigen von Download-Dateien sind nur einige der Aufgaben, die diese App ausführen kann. Zu den weiteren Funktionen gehören die folgenden:
- One-Click Care:One-Click Care dient der schnellen Reinigung des gesamten PCs, ohne zu sehr ins Detail zu gehen.
- Junk Cleaner: Gibt Ihren Speicherplatz frei, der durch Dateien belegt wurde, die nicht benötigt werden und als Junk gelten.
- Temporäre Dateien: Eine weitere Option zur Wiederherstellung wertvoller Speichersoftware durch Entfernen nicht mehr benötigter Dateien.
- Registry Cleaner: Alle Ihre Computereinstellungen werden in der Registrierung gespeichert , die als Datenbank fungiert. Dieses Tool entfernt alle alten, beschädigten und unvollständigen Einträge aus der Registrierung.
- Startup Manager: Haben Sie Ist Ihnen aufgefallen, dass einige Anwendungen gestartet werden, wenn Sie den Computer neu starten? Diese App hilft, Apps aus dem Start zu entfernen und die Bootzeit zu beschleunigen.
- Malware-Schutz:Diese Anwendung fungiert auch als Antimalware-App und entfernt Malware von Ihrem System.
- Identitätsspuren: Dieses Programm hilft den Benutzern, alle beim Surfen im Internet gespeicherten Identitätsspuren zu löschen.
Es ist absolut wichtig geworden, unerwünschte Apps und saubere Downloads von Ihrem PC zu entfernen, um eine reibungslose und einwandfreie Leistung Ihres Systems sicherzustellen. Die manuelle Methode ist zeitaufwändig und die Arbeit erfordert bestimmte Fähigkeiten. Die Ergebnisse werden nach dem enormen Aufwand nicht 100 % sein, und daher wird von Experten empfohlen, Software von Drittanbietern zu verwenden, die diese Aufgaben mit Leichtigkeit erleichtert.
Vergessen Sie auch nicht, uns zu liken und zu abonnieren zu unseren Social-Media-Kanälen – Facebook, Instagram und YouTube!
NÄCHSTE LESUNGEN:
- 13 beste Deinstallationssoftware für Windows 11
- So deinstallieren Sie Microsoft Edge unter Windows 11
- So deinstallieren Sie Updates in Windows 11 (4 Möglichkeiten)
- So deinstallieren Sie die Adaware Web Companion-App unter Windows
- Advanced Uninstall Manager Review – einfachste Möglichkeit, Anwendungen zu deinstallieren
Lesen: 0