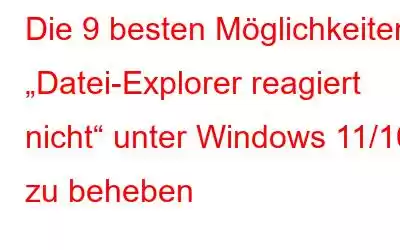Der Datei-Explorer oder Windows Explorer ist ein effektives Tool, das Ihnen einen einfachen Zugriff auf alle Ihre Dateien, Ordner und die Laufwerksverwaltung ermöglicht. Diese integrierte Dateimanageranwendung zeigt wichtige Benutzerelemente wie Desktop, Downloads, Dokumente, Bilder usw. an einem einzigen Ort an und hilft Benutzern bei der Ausführung einer Vielzahl von Funktionen (außer dem Durchsuchen von Dateien/Ordnern) wie Kopieren, Einfügen und Löschen , umbenennen, Dateieigenschaften anzeigen usw.
Aber genau wie andere Systemprozesse unter Windows kommt es auch im Datei-Explorer gelegentlich zu Fehlern. Wenn Sie mit dem Fehler „Windows Explorer reagiert nicht“ zu kämpfen haben, finden Sie hier eine Liste mit Maßnahmen, mit denen Sie versuchen können, das Problem zu beheben.
Häufige Probleme mit dem Windows-Datei-Explorer
Zweifellos ist „Der Datei-Explorer stürzt ständig ab“ ein großes Problem. Aber das ist nicht das einzige Problem mit der Dateiverwaltungsanwendung. In letzter Zeit haben Benutzer verschiedene Probleme mit dem Datei-Explorer gemeldet, auf die wir Sie aufmerksam machen möchten:
- Der Datei-Explorer stürzt ab, wenn Sie mit der rechten Maustaste auf etwas klicken: Dieses Problem aufgrund von Apps von Drittanbietern auftreten könnte, können Sie das Problem mithilfe der unten aufgeführten Lösungen beheben.
- Der Schnellzugriff von Windows Explorer stürzt ständig ab.
- Windows 10 Datei-Explorer muss neu gestartet werden.
- Der Datei-Explorer stürzt ständig in einer Schleife ab.
- Windows Explorer kann Dateien und Ordner nicht öffnen.
Die oben genannten Fehler können aus mehreren Gründen auftreten: Falsche Systemeinstellungen, kein verfügbarer Speicherplatz auf Ihrem Systemlaufwerk, die Ausführung veralteter/fehlerhafter Programme von Drittanbietern, Berechtigungsprobleme usw . Unser heutiger Beitrag konzentriert sich auf das Problem „Windows-Datei-Explorer reagiert nicht“. Sie können also die folgenden Problemumgehungen ausprobieren und eine davon sollte den Zweck erfüllen!
So beheben Sie „Windows Explorer reagiert nicht“ in Windows 11
Wir haben die effektivste Lösung zusammengestellt, um Ihnen in dieser Angelegenheit zu helfen. Arbeiten Sie sich einfach mit den aufgeführten Methoden durch, bis Sie die richtige gefunden haben.
METHODE 1 – Datei-Explorer neu starten
Dies ist wahrscheinlich der schnellste und einfachste Weg, das potenzielle Problem zu beheben. Befolgen Sie die unten aufgeführten Schritte und erfahren Sie, wie Sie die Datei-Explorer-Anwendung neu starten.
Schritt 1: Öffnen Sie den Task-Manager, indem Sie STRG + UMSCHALT + ESC drücken.
Schritt 2: Suchen Sie den Windows Explorer in der linken und rechten Leiste -Klick es an. Wählen Sie „Aufgabe beenden“.
Schritt 3: Klicken Sie auf die Registerkarte „Datei“ in der oberen linken Ecke des Bildschirms und wählen Sie „Neue Aufgabe ausführen“ aus dem Dropdown-Menü.
Schritt 4: Geben Sie im nächsten Fenster „explorer.exe“ ein und klicken Sie auf „OK“.
Überprüfen Sie, ob es jetzt funktioniert. Hoffentlich sollten Sie nicht auf die lästige Popup-Meldung „Datei-Explorer reagiert nicht“ stoßen.
METHODE 2 – Bereinigen Sie redundante und temporäre Dateien.
Im Laufe der Zeit sammeln sich auf Ihrem System Tonnen von Junk-Dateien, temporären Dateien und anderen redundanten Daten an, was sicherlich negative Auswirkungen auf das System hat die Gesamtleistung Ihrer Maschine. Wenn außerdem mehrere Programme im Hintergrund ausgeführt werden, verarbeitet die CPU diese und benötigt viel Zeit, um auf alle Ihre Befehle zu reagieren. Da ein großer Teil des Arbeitsspeichers verbraucht wird, kommt es zu einer langsamen und trägen Leistung. Dies führt oft auch dazu, dass der Windows-Datei-Explorer nicht reagiert.
Daher kann das Löschen redundanter und temporärer Dateien dafür sorgen, dass das System effektiv und effizient arbeitet und Sie von potenziellen Fehlern befreien.
Schritt 1: Zuerst müssen Sie über die Suchregisterkarte neben der Schaltfläche „Start“ auf „Ausführen“ zugreifen. Alternativ können Sie das Fenster „Ausführen“ starten, indem Sie auf der Tastatur die Tastenkombination Windows + R drücken.
Schritt 2: Geben Sie %TEMP% in die Datei ein und klicken Sie auf die Schaltfläche „OK“.
Schritt 3: Jetzt müssen Sie die Dateien auswählen, die Sie von Ihrem System entfernen möchten. Sie können die Tastenkombination „Befehl + A“ drücken, um alle verfügbaren Dateien automatisch auszuwählen.
Schritt 4: Klicken Sie auf die Schaltfläche „Löschen“, um angesammelten Datenmüll von Ihrem Computer zu entfernen.
Wenn Sie nicht möchten Um sich den manuellen Aufwand zu ersparen, empfehlen wir Ihnen, die Hilfe eines speziellen PC-Cleaner- und Optimizer-Dienstprogramms in Anspruch zu nehmen, das einen gründlichen Scan durchführen kann, um unerwünschte Junk-Dateien, Caches, Cookies und andere Rückstände in einem Arbeitsgang zu finden und zu entfernen.
METHODE 3: Datei-Explorer-Verlauf löschen
Wenn der Datei-Explorer von Windows 10 nicht reagiert, probieren Sie die unten genannte Methode aus.
Schritt 1: In Windows 10 Geben Sie im Cortana-Suchfeld „Steuerung“ ein und öffnen Sie die Systemsteuerung.
Schritt 2: Navigieren Sie zum Abschnitt „Anzeigen nach“ und ändern Sie ihn in „Klein“. Suchen Sie nach den Datei-Explorer-Optionen und klicken Sie darauf.
Schritt 3: Öffnen Sie es und ein kleines Popup-Fenster erscheint auf Ihrem Bildschirm. Hier müssen Sie die Schaltfläche „Löschen“ neben „Datei löschen“ finden und darauf klicken Explorer-Geschichte. Klicken Sie auf die Schaltfläche „OK“!
Höchstwahrscheinlich sollte Ihr Windows Explorer wieder funktionieren. Versuchen Sie zur Überprüfung noch einmal, den Datei-Explorer zu öffnen!
METHODE 4: Versuchen Sie, die Anzeigeeinstellungen zu ändern
Sie denken möglicherweise darüber nach, was die Anzeigeeinstellungen damit zu tun haben, dass der Datei-Explorer nicht auf das Problem reagiert. Nun, es hat Auswirkungen auf das Start- und Ladeproblem. Es ist möglich, dass unerwartete Bildschirm- und Textgrößen der Grund dafür sind, dass der Datei-Explorer nicht ordnungsgemäß funktioniert. Daher müssen Sie die Einstellungen mit den folgenden Schritten zurücksetzen.
Schritt 1: Geben Sie „Einstellungen“ in das Suchfeld von Windows 10 ein.
Schritt 2: Klicken Sie auf das Systemmodul, das alle relevanten Einstellungen im Zusammenhang mit Anzeige, Ton, Benachrichtigungen, Stromversorgung usw. anzeigt.
Schritt 3: Ändern Sie hier die Größe des Texts auf 125 %, was der empfohlenen Größe entspricht.
Jetzt starten Sie den Datei-Explorer neu und prüfen Sie, ob das Problem weiterhin auftritt oder nicht.
Methode 5: Führen Sie das Systemdatei-Überprüfungsprogramm aus
Wenn der Datei-Explorer nicht funktioniert, verwenden Sie den integrierten Dateiüberprüfungsscan, der Ihnen beim Scannen und Entfernen beschädigter Systemdateien hilft. Das könnte der wahre Grund für den lästigen Fehler „Windows-Datei-Explorer reagiert nicht“ sein. Um das SFC-Dienstprogramm auf Ihrem System auszuführen, befolgen Sie die unten aufgeführten Anweisungen.
Schritt 1: Geben Sie „CMD“ in die Suchleiste von Windows 10 ein. Sobald das Ergebnis der Eingabeaufforderung angezeigt wird, klicken Sie einfach mit der rechten Maustaste darauf und wählen Sie „Als Administrator ausführen“.
Schritt 2: Geben Sie im CMD-Fenster einfach „sfc/scannow“ und ein Drücken Sie die Eingabetaste.
Schritt 3: Lassen Sie den Scan abschließen und führen Sie einen umfassenden Scan durch, um beschädigte Systemdateien zu finden. Wenn welche gefunden werden, werden diese auch sofort gelöscht.
Starten Sie den Computer neu und prüfen Sie, ob das Problem behoben wurde oder nicht.
Methode 6: Führen Sie die Befehle „netsh“ und „winsock“ aus.
Für die meisten Benutzer hat diese Problemumgehung dazu beigetragen, die Probleme im Zusammenhang mit dem Datei-Explorer unter Windows 10/11 zu beheben. Sie müssen lediglich die Hilfe der Eingabeaufforderung in Anspruch nehmen, um die effektiven Befehlszeilen auszuführen. Dies würde sicherlich dazu beitragen, unerwünschte Abstürze des Datei-Explorers zu vermeiden.
Schritt 1: Drücken Sie gleichzeitig die Windows-Taste + R, um das Ausführungsfenster zu öffnen.
Schritt 2: Geben Sie im Fenster „Ausführen“ cmd ein und drücken Sie dann STRG+UMSCHALT+EINGABETASTE. Dadurch wird die Eingabeaufforderung im Administratormodus geöffnet. Wenn Sie diese Tasten nicht drücken, wird die Eingabeaufforderung nicht im Administratormodus geöffnet.
Schritt 3: T Geben Sie den Befehl „ype netsh“ ein und drücken Sie die Eingabetaste.
Schritt 4: Geben Sie als Nächstes „winsock“ in die Eingabeaufforderung ein und drücken Sie die Eingabetaste.
Wenn beim Zugriff Probleme auftreten Sehen Sie sich als Administrator die Eingabeaufforderung dieses Handbuchs genauer an.
Methode 7 – Laufwerk C erweitern
Nun, wie wir bereits erwähnt haben, wenn Ihr Systemlaufwerk vollständig vollgepackt ist und hat Wenn kein Platz vorhanden ist, tritt möglicherweise das Problem auf, dass der Datei-Explorer nicht reagiert. Daher empfehlen wir Ihnen, die Partition zu erweitern, damit Sie von dem lästigen Fehler befreit werden und außerdem von einer verbesserten Geschwindigkeit und Leistung Ihres Windows-Systems profitieren. Das manuelle Erweitern des Laufwerks kann eine mühsame Aufgabe sein und erfordert viel Zeit und ausreichende technische Kenntnisse.
Wenn Sie nicht über so viel Zeit und Computerkenntnisse verfügen, empfehlen wir Ihnen, die Hilfe einer dedizierten Partition in Anspruch zu nehmen Verwaltungssoftware wie MiniTool Partition Wizard Pro Edition. Es ist sicherlich eines der leistungsstärksten Dienstprogramme, wenn es um Größenänderung, Erweiterung, Konvertierung von MBR in GPT, NTFS in FAT, Migration des Betriebssystems auf SSD/HD und mehr geht.
Um den Erweiterungsprozess zu starten, befolgen Sie die unten aufgeführten Anweisungen mit dem MiniTool-Partitionsassistenten.
Schritt 1 – Beginnen Sie mit der Erstellung eines bootfähigen MiniTool-Mediums. Dies würde helfen, zuerst den PC zu starten und dann das Laufwerk C im Boot-Modus ohne Probleme zu erweitern.
Schritt 2: Starten Sie die Partitionsverwaltungssoftware und wählen Sie im Haupt-Dashboard die Partition aus, die Sie erweitern möchten, und wählen Sie im linken Bereich die Option „Partition erweitern“.
Schritt 3: Jetzt müssen Sie den Speicherplatz der gewünschten Partition zuweisen. Mit der Folie können Sie die Partitionsgröße verwalten oder den Wert manuell hinzufügen. Wenn Sie zufrieden sind, klicken Sie auf die Schaltfläche „OK“!
Klicken Sie auf die Schaltfläche „Übernehmen“ und fertig! Sie haben das Systemlaufwerk erfolgreich erweitert. Hoffentlich sind Sie jetzt von dem lästigen Problem befreit, dass der Windows-Explorer nicht reagiert.
Methode 8: Deaktivieren Sie die zuletzt verwendeten Dateien und Ordner im Abschnitt „Schnellzugriff“.
Überlegen Sie, die Anzeige der zuletzt verwendeten Dateien und Ordner der Nadeln im Abschnitt „Schnellzugriff“ zu deaktivieren. Es hat bei mehreren Benutzern geklappt, bei denen ein lästiger Fehler aufgetreten ist. Du kannst es auch versuchen!
Schritt 1: Drücken Sie gleichzeitig die Tasten Windows + S, um die Einstellungen zu starten.
Schritt 2: Geben Sie als Nächstes die Ordneroptionen ein und wählen Sie „Datei-Explorer-Optionen“.
Schritt 3: Klicken Sie hier auf die Registerkarte „Allgemein“ und suchen Sie im Abschnitt „Datenschutz“ nach „Zuletzt anzeigen“. Verwendete Dateien im Schnellzugriff und Häufig verwendete Ordner im Schnellzugriff anzeigen, Optionen. Deaktivieren Sie das Kontrollkästchen.
Schritt 4: Klicken Sie auf „Übernehmen“ > „OK“.
Dies hilft, das Problem zu beheben, dass der Datei-Explorer unter Windows 10 nicht reagiert.
Methode 9: Installieren Sie das neueste Windows-Update
Wenn der Windows Explorer unter Windows 10 immer wieder abstürzt oder nicht reagiert, was bis jetzt nicht behoben ist, versuchen Sie, das Windows-Betriebssystem auf die neueste Version zu aktualisieren. Um zu erfahren, wie Sie Ihren Windows-PC aktualisieren oder auf dem neuesten Stand halten, lesen Sie diese Kurzanleitung.
FAQs: Windows-Datei-Explorer reagiert nicht. ProblemF1. Wie kann behoben werden, dass der Datei-Explorer in Windows 10 nicht auf ein Problem reagiert?
Sie können die folgenden Problemumgehungen ausprobieren, um das Problem zu beheben:
- Neustart die Windows Explorer-App.
- Löschen Sie redundante und temporäre Dateien.
- Löschen Sie den Datei-Explorer-Verlauf.
- Installieren Sie das neueste Windows-Update.
- Systemlaufwerk erweitern.
Q2. Warum reagiert der Windows Explorer nach dem Ändern der Auflösung nicht?
Sie müssen die Anzeigeskalierung mehrmals von 100 % auf 125 % und wieder zurück ändern, um zu sehen, welche Auflösung perfekt funktioniert.
Q3. Warum reagiert Windows Explorer nicht auf mein Systemlaufwerk?
Wenn auf Ihrem PC beschädigte Systemdateien, veraltete Treiber, mangelnder Speicherplatz oder eine Virusinfektion vorliegen, kann dies dazu führen, dass Windows Explorer nicht auf das System reagiert Laufwerk.
Lesen: 0