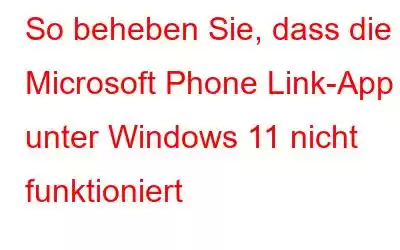Microsoft Phone Link-App funktioniert nicht unter Windows 11? Hier sind Sie richtig. Wir haben verschiedene Problemumgehungen aufgelistet, um die Phone Link-App innerhalb kürzester Zeit wieder einsatzbereit zu machen.
Früher als „Ihr Telefon“ bekannt, ist Microsoft Phone Link eine nützliche App, mit der Sie Ihr Android-Gerät verbinden können Ihrem Windows-PC. Es bietet Ihnen einen interaktiven Bereich, in dem Sie neben einer Reihe weiterer Vorteile Anrufe tätigen, Nachrichten senden und empfangen und die Benachrichtigungen Ihres Telefons anzeigen können. Die Phone Link-App unter Windows hilft Ihnen, in Verbindung zu bleiben und Ihre Daten geräteübergreifend zu schützen.
Bildquelle: Microsoft Support
Also, falls ja Wenn Sie Probleme beim Zugriff auf Ihre Daten in der Phone Link-App haben, finden Sie hier einige Tipps zur Fehlerbehebung, die Sie ausprobieren können. Mit den unten aufgeführten Methoden können Sie alle Probleme im Zusammenhang mit der Phone Link-App beheben, um unterwegs in Verbindung zu bleiben!
Lass uns beginnen.
Lesen Sie auch: Wie So beheben Sie den langsamen Datei-Explorer in Windows 11
So beheben Sie das Problem, dass die Microsoft Phone Link-App nicht funktioniert
Lösung 1: Aktivieren Sie die Funktionen manuell
Sie können mit der Phone Link-App keine Anrufe tätigen oder Textnachrichten senden/empfangen? Nun, es könnte hilfreich sein, die Funktionen der App manuell zu aktivieren. Folgendes müssen Sie tun:
Starten Sie die Phone Link-App auf Ihrem Windows 11-PC. Tippen Sie auf das zahnradförmige Symbol in der oberen rechten Ecke, um die Einstellungen zu öffnen.
Wechseln Sie im linken Menübereich zum Abschnitt „Funktionen“. Schalten Sie alle auf dem Bildschirm aufgeführten Funktionen nacheinander aus und dann wieder ein. Schließen Sie die Phone Link-App und starten Sie sie neu, um zu überprüfen, ob das Problem behoben wurde.
Lösung 2: App im Hintergrund laufen lassen
Wir überprüfen nun die App-Einstellungen von Phone Link und lassen Sie es im Hintergrund laufen. Sie müssen die erforderlichen Berechtigungen erteilen, damit die Phone Link-App im Hintergrund funktioniert.
Tippen Sie auf das Windows-Symbol in der Taskleiste und wählen Sie „Einstellungen“. Wechseln Sie zum Bereich „Apps“. Tippen Sie auf „Installierte Apps“.
Scrollen Sie durch die Liste der installierten Apps nach unten und suchen Sie nach „Telefonlink“. Tippen Sie auf das Symbol mit den drei Punkten daneben und wählen Sie „Erweiterte Optionen“.
Verwenden Sie das Dropdown-Menü unter „Berechtigungen für Hintergrund-Apps“. Wählen Sie „Zulassen“, damit die Phone Link-App im Hintergrund ausgeführt wird.
Starten Sie die Phone Link-App neu und prüfen Sie, ob Ihre Daten synchronisiert werden.
Lesen Sie auch: Wie So beheben Sie Wi-Fi Kee ps Trennen der Verbindung unter Windows 11
Lösung 3: Überprüfen Sie die App-Berechtigungen auf Ihrem Telefon
Damit die „Phone Link“-App mit Ihrem Windows-PC synchronisiert funktioniert, müssen Sie Folgendes tun Stellen Sie sicher, dass die „Link to Windows“-App auf Ihrem Android aktiviert ist und alle erforderlichen Berechtigungen erhält. So können Sie dies überprüfen!
Suchen Sie die App „Link zu Windows“ auf Ihrem Android-Gerät, drücken Sie lange auf die App und wählen Sie die Option „App-Info“. Wählen Sie „Berechtigungen“.
Tippen Sie auf jeden Eintrag, einschließlich Anrufe, Kameras, Kontakte, Musik und Audio sowie Benachrichtigungen, und wählen Sie dann „Zulassen“ aus.
Gehen Sie nun zurück zu einer Ebene und wählen Sie dann „Batterie“. Tippen Sie auf „Uneingeschränkt“, damit die App ohne Einschränkungen im Hintergrund ausgeführt werden kann.
Lösung 4: Verknüpfung Ihres Geräts trennen und erneut verbinden
Starten Sie die Phone Link-App auf Ihrem Windows-PC. Tippen Sie auf das zahnradförmige Symbol, um die Einstellungen zu öffnen.
Wechseln Sie im linken Menübereich zum Abschnitt „Meine Geräte“. Tippen Sie auf das Dreipunktsymbol neben Ihrem Telefon und wählen Sie „Entfernen“.
Verlassen Sie alle Fenster, starten Sie die Phone Link-App neu und verbinden Sie dann Ihr Android-Telefon erneut mit Beginnen Sie neu.
Lösung 5: Führen Sie die Windows App Store-Fehlerbehebung aus
Öffnen Sie die Einstellungen-App auf Ihrem Windows 11-Gerät. Wechseln Sie zur Registerkarte „System“ und wählen Sie dann „Fehlerbehebung“.
Tippen Sie auf „Andere Fehlerbehebungen“.
Sie wird eine Liste der in Windows integrierten Fehlerbehebungen angezeigt. Scrollen Sie nach unten und suchen Sie nach der Fehlerbehebung für „Windows Store Apps“. Klicken Sie auf die Schaltfläche „Ausführen“ daneben.
Lösung 6: Setzen Sie die App zurück
Habe die oben aufgeführte Problemumgehung ausprobiert, aber immer noch kein Erfolg. Nun, das Zurücksetzen der App könnte helfen! Folgendes müssen Sie tun:
Starten Sie die App „Einstellungen“ und gehen Sie zu „Apps“ > „Installierte Apps“ > „Phone Link“.
Tippen Sie auf „Zurücksetzen“. Schaltfläche.
Starten Sie Ihr Gerät neu und prüfen Sie dann, ob das Problem behoben wurde.
Fazit
Dies schließt unsere Anleitung zur Behebung des Problems „Microsoft Phone Link“ ab „App funktioniert nicht“-Problem unter Windows 11. Microsoft Phone Link ist eine leistungsstarke Anwendung, die Ihr Android-Gerät mit Ihrem Windows-PC verbunden hält. Eine ziemlich praktische App, nicht wahr? Sie können jede der oben aufgeführten Lösungen verwenden, um die App wieder zum Laufen zu bringen und unterwegs in Verbindung zu bleiben!
Welche Methode hat das Problem für Sie behoben? Teilen Sie uns gerne Ihre Gedanken mit den Kommentarbereich. Folgen Sie uns in den sozialen Medien – .
Lesen: 0