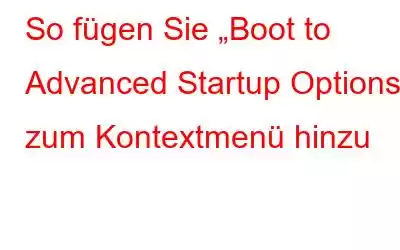Verwenden Sie auf Ihrem Windows-Computer häufig das Menü „Erweiterte Startoptionen“, um Probleme zu beheben? Wenn dies der Fall ist, können Sie den Vorgang beschleunigen, indem Sie eine Verknüpfung zum schnellen Starten einrichten. Hier erfahren Sie, wie Sie mithilfe eines Registrierungstricks eine Verknüpfung für „Erweiterte Startoptionen“ im Kontextmenü erstellen.
So fügen Sie „Mit erweiterten Startoptionen starten“ zum Kontextmenü in Windows hinzu
Dazu müssen wir den Registrierungseditor verwenden.
Schritt 1: Klicken Sie auf Start und geben Sie regedit in das Suchfeld ein, um es zu starten. Wählen Sie anschließend in den Suchergebnissen den Eintrag „Registrierungseditor“ aus, um die Anwendung zu starten. Klicken Sie auf „Ja“, um die Eingabeaufforderung zur Benutzerkontensteuerung zu überspringen, wenn sie angezeigt wird.
Schritt 2: Gehen Sie auf der linken Seite des Registrierungseditors zu HKEY CLASSES ROOT > DesktopBackground > Shell. Neu > Schlüssel kann durch Rechtsklick auf den Shell-Schlüssel ausgewählt werden.
Schritt 3: Geben Sie dem neu generierten Schlüssel den Namen AdvancedStartup. Klicken Sie anschließend mit der rechten Maustaste auf die Taste „AdvancedStartup“ und wählen Sie „Neu“ > „Zeichenfolgenwert“. Geben Sie dem neuen Zeichenfolgenwert den Namen MUIVerb.
Schritt 4: Klicken Sie auf OK, nachdem Sie auf den MUIVerb-Eintrag doppelgeklickt und „Mit erweiterten Startoptionen starten“ eingegeben haben das Textfeld „Wertdaten“.
Schritt 5: Klicken Sie erneut mit der rechten Maustaste auf die AdvancedStartup-Taste, wählen Sie „Neu“ > „String Value“ und geben Sie „Position“ ein Name des Zeichenfolgewerts. Doppelklicken Sie auf den Positionszeichenfolgenwert, nachdem Sie „Bottom“ in das Textfeld „Wertdaten“ eingegeben haben, und klicken Sie dann auf „OK“.
Schritt 6: Fügen wir den Stiefel hinzu Befehl zu Erweiterte Startoptionen. Klicken Sie mit der rechten Maustaste auf die AdvancedStartup-Taste im linken Bereich, wählen Sie „Neu“ > „Taste“ und geben Sie ihr den Namensbefehl.
Schritt 7: Kopieren Sie den folgenden Befehl in den Wert Klicken Sie im Textfeld „Daten“ doppelt auf den Zeichenfolgenwert (Standard) im rechten Bereich und klicken Sie auf „OK“.
shutdown.exe /r /o /f /t 00
Schritt 8: Eine der Möglichkeiten, wenn Sie mit der rechten Maustaste auf einen leeren Bereich des Desktops klicken, um das Kontextmenü zu öffnen, ist „Mit erweiterten Startoptionen starten“. Natürlich müssen Benutzer von Windows 11 die Option „Weitere Optionen anzeigen“ auswählen, um darauf zuzugreifen.
Schritt 9: Der Computer wird heruntergefahren, wenn Sie dies wünschen Starten Sie mit den erweiterten Startoptionen. Beim Neustart wird das Menü „Erweiterte Startoptionen“ angezeigt.
Erweiterter Systemoptimierer: Betreff Koppeln und warten Sie Ihren Computer
Der effektivste PC-RAM- und Junk-Cleaner ist Advanced System Optimizer. Es bietet eine kostengünstige und einfache Lösung für alle Ihre Windows-Optimierungsanforderungen. Bereinigen Sie die Festplatte Ihres Computers, um einen trägen PC schnell zu beschleunigen. Ihr PC läuft schneller und hat eine schnellere Reaktions- und Ladezeit, wenn Sie Müll und nicht verwendete Dateien aus Ihrem Speicher löschen. Mit diesem Best PC Cleaner können Sie Ihre Privatsphäre schützen, indem Sie Cookies und Ihren Surfverlauf löschen, sensible Daten verschlüsseln, um sie vor neugierigen Blicken zu schützen, und Daten dauerhaft entfernen.
Mit Advanced System Optimizer können Sie Ihren PC behalten läuft reibungslos. Es ist der beste PC-Reiniger, da er über integrierte Anwendungen verfügt, die die Wartung und Optimierung Ihres Computers vereinfachen. Zusätzlich zur Wiederherstellung verlorener Daten erstellen Sie Sicherungskopien wichtiger Dateien, einschließlich Filme, Audiodateien, Bilder und Dokumente.
Das letzte Wort dazu, wie So fügen Sie „Erweiterte Startoptionen starten“ zum Kontextmenü in Windows hinzu.
Wir hoffen, dass der Zugriff auf das Menü jetzt, da Sie die erweiterten Startoptionen über das Kontextmenü starten können, etwas einfacher ist. Sie müssen ein paar Werte zur Windows-Registrierung hinzufügen, aber nichts allzu Kompliziertes.
Folgen Sie uns in den sozialen Medien – . Bitte kontaktieren Sie uns bei Fragen oder Ideen. Gerne unterbreiten wir Ihnen eine Lösung. Wir veröffentlichen regelmäßig Ratschläge, Lösungen und Anleitungen für häufige technologische Probleme.
Lesen: 0