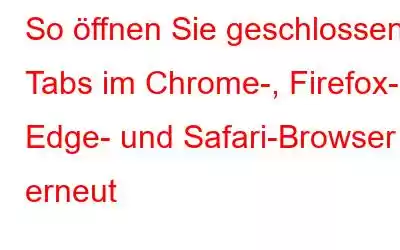Ein sehr häufiges Problem, mit dem die meisten von uns beim Surfen konfrontiert sind, ist das unbeabsichtigte Schließen des Tabs. Manchmal schließen wir beim Öffnen eines Tabs oder beim Schließen eines bestimmten Tabs den einen Tab, den wir lesen wollten. In dem Moment, in dem das passiert, bedauern wir es und fragen uns, wie wir es wieder öffnen können.
Nun! Das Öffnen geschlossener Tabs ist überhaupt nicht schwierig, wenn Sie die Schritt-für-Schritt-Anweisungen für den von Ihnen verwendeten Browser befolgen. Alles ist erledigt. Wenn Sie den Browser geschlossen haben, können Sie außerdem alle geschlossenen Tabs wiederherstellen. Also fangen wir an und holen unsere geschlossenen Tabs aus allen unseren Browsern zurück.
Chrome
Wenn Sie während der Arbeit mit Google Chrome geschlossene Tabs hatten, führen Sie die folgenden Schritte aus, um sie wiederherzustellen. Öffnen Sie es:
Alternativ können Sie auch eine Tastenkombination verwenden, um den geschlossenen Tab zu öffnen.
Dadurch wird der zuletzt geschlossene Tab geöffnet, um andere zu öffnen. Wiederholen Sie den gleichen Vorgang.
Mobile Version von Google Chrome
Um einen geschlossenen Tab zu öffnen, wenn Sie auf Mobilgeräten arbeiten, führen Sie die folgenden Schritte aus:
Dies wird geöffnet der zuletzt geschlossene Tab.
Wenn Sie jedoch den Browser geschlossen haben und nun alle Tabs wieder haben möchten, führen Sie die folgenden Schritte aus:
Dies wird Öffnen Sie alle Tabs, die beim Beenden des Browsers geschlossen wurden.
Firefox
Um geschlossene Tabs in Mozilla Firefox wieder zu öffnen, führen Sie die folgenden Schritte aus:
Dadurch wird der zuletzt geschlossene Browser geöffnet Tab.
Alternativ können Sie auch die Tastenkombination verwenden, um den geschlossenen Tab zu öffnen.
Dadurch wird der zuletzt geschlossene Browser geöffnet. Um andere geschlossene Browser zu öffnen, wiederholen Sie den gleichen Vorgang.
Mobile Version von Firefox
Um einen geschlossenen Tab zu öffnen, wenn Sie auf Mobilgeräten arbeiten Führen Sie die folgenden Schritte aus:
Dadurch wird der zuletzt geschlossene Tab geöffnet.
Wenn Sie jedoch den Browser geschlossen haben und nun alle Tabs wieder haben möchten, führen Sie die folgenden Schritte aus:
Dadurch werden alle Tabs geöffnet, die beim Verlassen des Browsers geschlossen wurden.
Safari
Um geschlossene Tabs wieder zu öffnen, während Sie an Safari gearbeitet haben, führen Sie die folgenden Schritte aus:
Dadurch wird der zuletzt geschlossene Tab geöffnet.
Alternativ können Sie auch die Tastenkombination verwenden Öffnen Sie den geschlossenen Tab.
Dadurch wird der zuletzt geschlossene Browser geöffnet Um andere geschlossene Tabs zu öffnen, wiederholen Sie den gleichen Vorgang.
Mobile Version von Safari
Um geschlossene Tabs beim Arbeiten auf Mobilgeräten zu öffnen, führen Sie die folgenden Schritte aus:
Microsoft Edge
Zum erneuten Öffnen geschlossener Tabs, während Sie daran gearbeitet haben Edge führt die folgenden Schritte aus:
Alternativ können Sie auch die Tastenkombination verwenden, um den geschlossenen Tab zu öffnen
Muss gelesen werden: So importieren Sie Lesezeichen in Microsoft Edge
Mit diesen einfachen Schritten können Sie den zuletzt geschlossenen Tab wieder öffnen. Bitte befolgen Sie die Schritt-für-Schritt-Anleitung, um keinen Schritt zu verpassen.
Lesen: 0