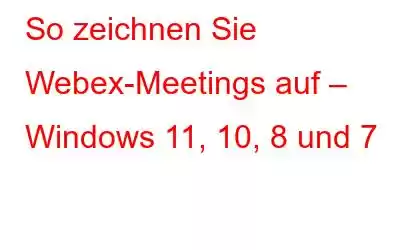Möchten Sie erfahren, wie Sie ein Webex-Meeting aufzeichnen und nie etwas verpassen?
Hier finden Sie die besten Möglichkeiten, Webex-Meetings ohne Erlaubnis mit Audio, Video und als Teilnehmer aufzuzeichnen.
Wahrscheinlich führt die neue Normalität dazu, dass jeder mehr denn je an Online-Meetings teilnimmt. Aus diesem Grund kann es manchmal passieren, dass Sie einige wichtige Dinge verpassen. Wenn Sie beispielsweise an einem außerplanmäßigen Webex-Meeting teilnehmen müssen, während Sie beschäftigt sind, was können Sie dann tun, um es nicht zu verpassen?
Der beste Weg, alles zu wissen und auf dem Laufenden zu bleiben, auch wenn Sie nicht da sind, ist die Aufzeichnung des Webex-Meetings. Vielleicht ist es die bequemste Art, sich Notizen und wichtige Erkenntnisse zu machen.
Interessiert Sie diese Idee? Sie wissen aber nicht, wie Sie ein Webex-Meeting aufzeichnen? Nun, keine Sorge. In diesem Artikel werden wir diese Frage beantworten. Außerdem erklären wir Ihnen, wie Sie Webex-Meetings als Teilnehmer ohne Erlaubnis und mit Audio und Video aufzeichnen können.
Nächste Lektüre – Beste Videokonferenzsoftware
Lassen Sie uns also ohne weitere Verzögerung alles im Detail wissen.
Wie zeichne ich ein Webex-Meeting auf (Desktop-App)?
Schritt 1. Starten Sie Webex
Schritt 2. Nehmen Sie an einem Webex-Meeting teil , und klicken Sie auf die Schaltfläche „Aufnahme“ unten auf dem Bildschirm.
Schritt 3. Dadurch wird die Aufnahme gestartet.
Schritt 4. Sobald die Aufnahme abgeschlossen ist, klicken Sie auf „Speichern“, um die Aufnahme zu speichern. Die Aufzeichnung kann auf dem lokalen PC oder in der Cloud gespeichert werden. Darüber hinaus können Sie über das Popup-Fenster „Rekorder“ die Aufzeichnung anhalten oder stoppen.
Mit diesen einfachen Schritten können Sie mit Webex das Meeting aufzeichnen. Es gibt jedoch einen Haken: Nur der Gastgeber, der stellvertretende Gastgeber oder der Moderator können das Meeting aufzeichnen. Das heißt, wenn Sie als Teilnehmer Cisco Webex-Meetings aufzeichnen möchten, ist dies mit dem Webex-Meeting nicht möglich.
Lesen Sie mehr: – Bester Bildschirmrekorder für Windows 10, 7, 8
Warten Sie, das ist nicht das Ende der Welt, auch wenn Sie kein Host sind, können Sie aufnehmen Webex-Meetings. Um mehr darüber zu erfahren, lesen Sie den Beitrag weiter.
Fakt – Webex erlaubt nur dem Gastgeber, alternativen Gastgeber oder Moderator, das Meeting mit der App aufzuzeichnen.
So zeichnen Sie Cisco Webex auf Meeting als Teilnehmer – Windows 10-PC
Wenn Sie kein Gastgeber, Co-Moderator oder Moderator sind und dennoch Webex-Meetings aufzeichnen möchten, probieren Sie EaseUS RecExperts für Windows. Mit dieser Excel-Datei Mit dem leistungsstarken und professionellen Bildschirmrekorder können Sie Webex-Meetings problemlos aufzeichnen, auch wenn Sie keine Berechtigung haben.
Mit diesem Bildschirmrekorder können Sie sogar während des Webex-Meetings aufzeichnen. Außerdem können Sie eine Aufnahme zu einem bestimmten Zeitpunkt planen, damit Sie nichts verpassen. Um einen Zeitplan festzulegen, wählen Sie einfach die Startzeit und Dauer aus und passen Sie einige Konfigurationen an.
Sobald dies erledigt ist, können Sie alles aufzeichnen, sei es Präsentationen, Online-Kurse, Filme usw.
Darüber hinaus können Sie mit den verschiedenen Tonquellenoptionen jeden Ton aufnehmen. Mit dem integrierten Mediaplayer können Sie außerdem Videoclips zuschneiden und in der Vorschau anzeigen.
Hauptfunktionen:
- Aufnahme im Vollbildmodus oder getrennt davon.
- Nehmen Sie einzeln oder gleichzeitig Bildschirm- und externe Gerätevideos (Webcam) auf
- Aufnahmedatei automatisch aufteilen
- Computer-Audio aufzeichnen (wie Systemton, Mikrofon oder beides zusammen)
- Über 10 Formate zum Speichern aufgezeichneter Audio- und Videodateien.
Laden Sie das Tool herunter und beginnen Sie mit der Aufzeichnung von Webex-Meetings auf Ihrem Windows 10/8.1/8/7.
So zeichnen Sie ein Webex-Meeting mit EaseUs RecExperts auf
Schritt 1. Laden Sie EaseUS RecExperts herunter und installieren Sie es.
Schritt 2. Starten Sie das Tool und wählen Sie eine der beiden Optionen „Vollbild“ und „Region“.
Die Optionen funktionieren entsprechend ihrem Namen.
Schritt 3. Die Auswahl der Option „Region“ hilft bei der Auswahl des Aufnahmebereichs. Stellen Sie beim Anpassen des Bereichs sicher, dass der erforderliche Abschnitt für die Aufnahme ausgewählt ist.
Schritt 4: Um Audio aufzunehmen, klicken Sie auf der Hauptoberfläche auf „Ton“ und wählen Sie das Medium aus Sie möchten Ton aufnehmen. Dabei kann es sich um den Systemton, vom Mikrofon oder beides handeln. Sie können auch ohne Ton aufnehmen.
Mit den Schiebereglern können Sie die Lautstärke steuern. Um die Einstellungen zu bestätigen, klicken Sie auf OK.
Schritt 5: Um von der Webcam aufzunehmen, klicken Sie auf die Schaltfläche „Webcam“ und aktivieren Sie die Webcam-Aufnahme, indem Sie den Schalter umschalten. Wählen Sie das Aufnahmegerät aus dem Dropdown-Menü aus.
Schritt 6. Nachdem Sie alle diese Änderungen vorgenommen haben, klicken Sie auf die Schaltfläche „REC“ und beginnen Sie mit der Aufnahme. Um die Aufnahme anzuhalten oder zu stoppen, verwenden Sie die schwebende Symbolleiste. Um Bildschirme aufzunehmen, verwenden Sie das Kamerasymbol.
Schritt 7. Wenn Sie fertig sind, klicken Sie auf die Schaltfläche „Stopp“ und speichern Sie die Videoclips.
Wenn Sie einen Mac verwenden Benutzer und möchten ein Webex-Meeting aufzeichnen, los geht's.
So zeichnen Sie Webex auf einem Mac mit EaseUS RecExperts auf
Neben der Windows-Version bietet dieser beste Bildschirmrekorder auch einen Mac- kompatible Version. Damit können Sie jedes Audio-Meeting aufzeichnen, ein Video aufnehmen und Screenshots machen. Dieser Bildschirmrekorder verfügt über alle Funktionen, die Sie sich von einem Bildschirmrekorder wünschen können. Mit seiner Hilfe können Sie Ihre iOS-Geräte über Airplay auf dem Mac aufnehmen.
Hauptfunktionen:
- Bereich Ihrer Wahl aufzeichnen
- Nehmen Sie sowohl Mikrofon- als auch Systemaudio auf oder wählen Sie eines aus
- Legen Sie einen Zeitplan fest, um eine bestimmte Zeit aufzuzeichnen
- Nehmen Sie den iPhone-Bildschirm über AirPlay auf dem Mac auf
- Aufgezeichnetes Video hat kein Wasserzeichen
So zeichnen Sie ein Webex-Meeting auf mit Audio und Video – Mac
Schritt 1. Laden Sie EaseUS RecExperts herunter und installieren Sie es
Schritt 2. Nehmen Sie an einem Webex-Meeting teil oder richten Sie es aus.
Schritt 3. Starten Sie EaseUS RecExperts. Klicken Sie auf die Registerkarte „Video“ > „Bildschirm“ > „Größe“ und wählen Sie den Aufnahmebereich aus.
Schritt 4. Verwalten Sie die Audioquellen, Lautstärke und Qualität.
Zusätzlicher Tipp
Tipp: Wenn Sie möchten, können Sie einen Zeitplan für die Aufzeichnung von Besprechungen festlegen, indem Sie auf das Uhrsymbol klicken.
Lesen: 0