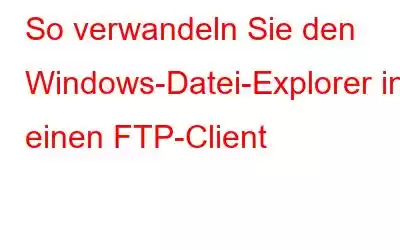Das File Transfer Protocol (FTP) ist ein Standard-Netzwerkprotokoll, das für die Übertragung von Computerdateien zwischen einem Client und einem Server in einem Computernetzwerk verwendet wird. FTP basiert auf einer Client-Server-Modellarchitektur und verwendet separate Steuerungs- und Datenverbindungen zwischen dem Client und dem Server. Darüber hinaus können Sie FTP auch zum Übertragen von Dateien zwischen Computern, von einem Computer auf ein mobiles Gerät oder umgekehrt verwenden. Sie können eine Drittanbieter-App verwenden, um FTP zu verwenden. Wenn Sie FTP jedoch häufig verwenden, ist dies der Fall.
In diesem Artikel besprechen wir, wie Sie den Windows-Datei-Explorer in einen FTP-Client verwandeln.
So richten Sie das File Transfer Protocol (FTP) ein ) im Datei-Explorer
Das Hinzufügen von FTP-Servern zum Datei-Explorer ist für Windows nichts Neues. Obwohl es am Anfang nicht so gut war, hat es sich jetzt stark verbessert. Sobald Sie den FTP-Server zum Datei-Explorer hinzugefügt haben, können Sie auf den Server genauso zugreifen wie auf jeden anderen Ordner oder Treiber auf dem Computer. Dann ist das Übertragen der Dateien so einfach wie Ziehen und Ablegen.
Schritt 1: Wählen Sie „Netzwerkstandort hinzufügen“ –Um den Netzwerkstandort hinzuzufügen, befolgen Sie diese Schritte:
- Öffnen Sie den Windows Explorer (drücken Sie die Windows-Taste zusammen mit E).
- Navigieren Sie im linken Seitenbereich zu „Dieser PC“.
- Klicken Sie im oberen Menü auf „Computer“. , um das Menüband zu öffnen, und klicken Sie dann auf „Netzwerkstandort hinzufügen“.
- Sobald Sie auf „Netzwerkstandort hinzufügen“ geklickt haben, wird der Assistent zum Hinzufügen eines Netzwerkstandorts geöffnet.
- Klicken Sie auf „Weiter“ und dann auf „Wählen Sie einen Benutzerdefinierter Netzwerkstandort“, um ihn auszuwählen, wenn Sie dazu aufgefordert werden, und klicken Sie dann erneut auf „Weiter“.
Sobald Sie auf „Weiter“ geklickt haben, nachdem Sie „ „Wählen Sie einen benutzerdefinierten Netzwerkstandort“, dann werden Sie aufgefordert, die IP-Adresse oder den Domänennamen des FTP-Servers einzugeben.
Wenn Sie Dateien für das Webhosting übertragen, müssen Sie die FTP-Adresse eingeben Sie hätten als Teil Ihrer Willkommens-E-Mail von Ihrem Webhoster erhalten. Wenn Sie jedoch eine Verbindung zu einem anderen Gerät in Ihrem lokalen Netzwerk herstellen, können Sie eine private interne IP-Adresse verwenden.
Hinweis: Vergessen Sie nicht, ftp:// anzugeben. am Anfang, was Windows anzeigt, dass Sie das FTP-Protokoll verwenden möchten.
Schritt 3: Geben Sie Ihren Benutzernamen ein –Sobald Sie die FTP-Serveradresse hinzugefügt haben, wird ein weiteres Dialogfeld mit der Meldung angezeigt: „ Die meisten FTP-Server ermöglichen Benutzern die anonyme Anmeldung mit eingeschränktem Zugriff auf den Server. Möchten Sie sich anonym anmelden?“
Das können Sie überprüfen Markieren Sie das Kästchen neben „Anonym anmelden“ oder Sie können einen Benutzernamen hinzufügen.
Lesen Sie auch: 10 beste kostenlose Datenwiederherstellungssoftware für Windows 10, 7 und 8
Schritt 4: Benennen Sie den FTP-Server und Stellen Sie eine Verbindung zum FTP-Server her –- Dem Server einen Namen zuzuweisen ist eine gute Option, damit Sie nicht mit IP-Adressen jonglieren müssen und nicht Gefahr laufen, verwirrt zu werden.
- Dies wäre der Name Dies würde im Datei-Explorer-Fenster angezeigt.
- Sobald Sie fertig sind, klicken Sie auf „Weiter“ und dann auf „Fertig stellen“.
- Gehen Sie zum Datei-Explorer, klicken Sie auf „Dieser PC“ und sehen Sie im Abschnitt „Netzwerkstandorte“ nach.
- Sie sehen den FTP-Server mit dem von Ihnen angegebenen Namen.
- Doppelklicken Sie darauf, um eine Verbindung herzustellen.
- Sie werden aufgefordert, Ihr Passwort einzugeben. Sie können das Kontrollkästchen „Passwort speichern“ aktivieren, wenn Sie das Passwort nicht immer wieder eingeben möchten.
- Klicken Sie auf „Anmelden“ und fertig!
Sie können auch durchsuchen FTP-Server im linken Bereich des Datei-Explorers. Sie müssen lediglich auf den Pfeil neben „Dieser PC“ klicken, um ihn zu erweitern und den FTP-Server zu finden, den Sie kürzlich hinzugefügt haben. Sie können dem Schnellzugriff auch einen FTP-Server hinzufügen.
Versuchen Sie dies, um Ihre Dateien von einem Netzwerk in ein anderes zu übertragen, und teilen Sie uns in den Kommentaren mit, ob es Ihnen die Arbeit erleichtert.
Lesen: 0