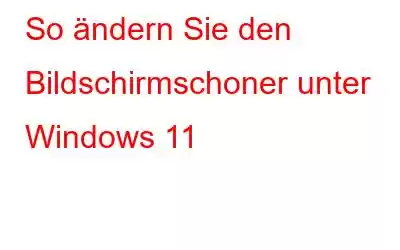Bildschirmschoner waren schon immer beliebt, seit es Windows gab. Und warum nicht? Sie sind eine unterhaltsame und coole Möglichkeit, Ihrem Computer eine persönliche Note zu verleihen. Die Art und Weise, Bildschirmschoner zu ändern, hat sich mit den neuesten Windows-Versionen geändert. In diesem Blog haben wir eine Schritt-für-Schritt-Anleitung zum Ändern des Bildschirmschoners auf einem Windows 11-PC besprochen.
Vielleicht möchten Sie lesen: So personalisieren Sie den Spotlight-Sperrbildschirm von Windows 10
So ändern Sie den Windows 11-Bildschirmschoner ganz einfach!
Für PCs mit Windows 10 oder Windows 11 ist die Vorgehensweise zum Ändern des Bildschirmschoners weitgehend gleich. Alles, was Sie tun müssen, ist
Schritt 1: Um den Bildschirmschoner des Computers zu ändern, müssen Sie auf die Schaltfläche „Start“ klicken, „Bildschirmschoner ändern“ in das Suchfeld eingeben und auf das entsprechende Ergebnis klicken, das in angezeigt wird vor dir.
Alternativ können Sie zu Einstellungen (Windows + I-Taste) > Personalisierung > Bildschirm sperren gehen und Bildschirmschonereinstellungen auswählen.
Schritt 3: Ein Fenster mit der Bezeichnung „Bildschirmschonereinstellungen“ erscheint vor Ihnen. Klicken Sie auf die Dropdown-Option „Bildschirmschoner“ und Sie erhalten die folgenden Optionen:
- Keine: Wählen Sie „Keine“, um den Bildschirmschoner vollständig zu deaktivieren.
- 3D-Text: Wählen Sie 3D-Text, wenn Sie Ihren benutzerdefinierten Text anzeigen möchten.
- Leer: Wählen Sie „Leer“, wenn Ihr Computer einen schwarzen Bildschirm anzeigen soll.
- Blasen: Wählen Sie „Blasen“, wenn Sie möchten um Blasen auf Ihrem Computerbildschirm zu sehen.
- Mystify: Wählen Sie Mystify, wenn Sie gekrümmte, sich bewegende Linien auf Ihrem Bildschirmschoner anzeigen möchten.
- Fotos: Wählen Sie „Fotos“, wenn Sie eine Diashow Ihrer Fotos als Bildschirmschoner anzeigen möchten.
- Bänder: Wählen Sie „Bänder“, um Bänder in zahlreichen Farben auf Ihrem Bildschirmschoner anzuzeigen.
Schritt 3: Nachdem Sie einen Bildschirmschoner Ihrer Wahl aus dem Dropdown-Menü ausgewählt haben, können Sie ihn weiter anpassen, indem Sie zum Menü „Einstellungen“ navigieren. Sie können Ihr Foto oder Ihre Collage sogar als Bildschirmschoner festlegen.
Schritt 4: Klicken Sie abschließend auf die Schaltfläche „OK“ und entspannen Sie sich!
Sie haben einen Bildschirmschoner erfolgreich geändert. Ihr Computer zeigt Ihren ausgewählten Bildschirmschoner mit seinen benutzerdefinierten Einstellungen an, wenn er inaktiv ist.
Vielleicht möchten Sie lesen: Thema wird unter Windows 11 nicht synchronisiert. Hier ist die Lösung!
Zusätzliche Informationen – So legen Sie Fotos als Bildschirmschoner auf einem Windows 11-PC fest ?
SCHRITT 1 – Gehen Sie zur Windows-Suchleiste und geben Sie „Bildschirmschoner ändern“ ein.
SCHRITT 2 – Klicken Sie darauf und Sie sehen das klassische Fenster mit den Bildschirmschonereinstellungen.
SCHRITT 3 – Klicken Sie auf die Dropdown-Option unter der Überschrift „Bildschirmschoner“.
SCHRITT 4 – Wählen Sie aus der Liste der Optionen die Option „Fotos“.
SCHRITT 5 – Standardmäßig können Sie die im Bilderordner gespeicherten Bilder auswählen und als Bildschirmschoner festlegen. Wenn Sie ein anderes Foto von einem anderen Ort auswählen möchten, klicken Sie einfach auf die Schaltfläche „Einstellungen“ und öffnen Sie das Fenster „Fotos-Bildschirmschonereinstellungen“.
SCHRITT 6 – Klicken Sie auf die Schaltfläche „Durchsuchen“, wählen Sie einen Ordner aus und klicken Sie auf die Schaltfläche „OK“.
Sie können die Geschwindigkeit der Diashow ändern und die Funktion zum Mischen von Bildern verwenden. Sobald Ihre Anpassung abgeschlossen ist, klicken Sie einfach auf die Schaltfläche „Speichern“ und anschließend auf „Übernehmen“ > „OK“.
Wenn Sie beispielsweise 3D-Text auswählen, können Sie die Formatierung Ihres Textes in den Einstellungen konfigurieren.
Sie gelangen zu einem anderen Bildschirm, auf dem Sie Text, Auflösung, Schriftart, Rotationstyp und mehr auswählen können. Bevor Sie Ihren Bildschirmschoner verwenden, klicken Sie auf „Vorschau“, um eine Vorstellung davon zu bekommen, wie er aussehen wird!
Das Personalisieren von Bildschirmschonern macht Spaß. Nachdem Sie nun wissen, wie Sie den Bildschirmschoner unter Windows 11 und 10 ändern können, teilen Sie uns mit, was Sie auf Ihrem Bildschirm sehen möchten, wenn Ihr Computer inaktiv ist. Sie können Ihre Fragen und Kommentare auch im folgenden Abschnitt posten!
WEITER LESEN:
- So beheben Sie Transparenzeffekte, die unter Windows 11 nicht funktionieren
- So verwenden Sie den Fokus-Assistenten unter Windows 11
- So beheben Sie, dass die Nachtlichtfunktion in Windows 11 nicht funktioniert
- Wie ändert man das Sperrbildschirmbild und die Uhr von Windows 11?
Lesen: 0