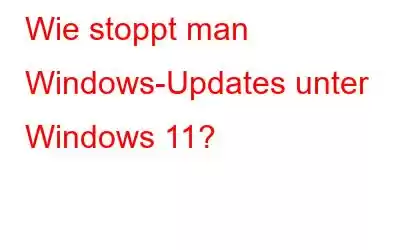Microsoft stellt regelmäßig Updates für das Windows-Betriebssystem bereit, die aus Sicherheitspatches, neuen Funktionen und Problembehebungen bestehen. Diese Aktualisierungen werden dringend empfohlen und müssen auf unbestimmte Zeit durchgeführt werden. Es kann jedoch vorkommen, dass Ihr PC über eine getaktete Verbindung verfügt, oder Sie können die Windows-Updates vorübergehend deaktivieren und verhindern, dass sie auf Ihren PC heruntergeladen und installiert werden. Hier sind einige Methoden zum Stoppen von Windows-Updates.
Verschiedene Methoden zum Stoppen von Windows-Updates?
Methode 1: Windows-Updates anhalten
Die erste Methode erlaubt Benutzern um die Windows-Updates für einige Wochen anzuhalten und zurückzuhalten. Hier sind die Schritte:
Schritt 1: Drücken Sie Windows + I auf der Tastatur, um die Windows-Einstellungen zu öffnen.
Schritt 2: Es öffnet sich ein neues Fenster, in dem Sie im linken Bereich nach Windows Updates suchen und darauf klicken müssen.
Schritt 3: Schauen Sie nun hinein Im rechten Bereich finden Sie „Updates anhalten“ unter „Weitere Optionen“.
Schritt 4: Klicken Sie auf das Dropdown-Menü und wählen Sie aus, wann Sie die Windows-Updates zwischen einer und fünf Wochen anhalten möchten Wochen.
Schritt 5: Dies ist keine dauerhafte Änderung, und Sie können jederzeit zu diesem Ort zurückkehren und auf die Option „Updates fortsetzen“ klicken wird anstelle von „Updates anhalten“ angezeigt.
Methode 2: Windows-Update-Dienste stoppen
Mit der folgenden Methode können Benutzer die mit Windows-Updates verbundenen Windows-Dienste blockieren oder stoppen. Hier sind die Schritte, um dies zu erreichen:
Schritt 1: Drücken Sie Windows + R auf Ihrer Tastatur, um das Feld AUSFÜHREN zu starten.
Schritt 2 : Geben Sie nun „services.msc“ in das Textfeld ein und drücken Sie die Eingabetaste.
Schritt 3: Ein neues Fenster Es öffnet sich eine Liste aller Windows-Dienste in alphabetischer Reihenfolge.
Schritt 4: Suchen Sie den Windows Update-Dienst und klicken Sie mit der rechten Maustaste darauf.
Schritt 5: Wählen Sie „Eigenschaften“ aus dem Kontextmenü, und ein neues Feld wird geöffnet.
Schritt 6: Suchen Sie nach Starttyp und Klicken Sie als Nächstes auf das Dropdown-Menü. Wählen Sie die Option „Deaktiviert“.
Schritt 7: Klicken Sie nun unter „Dienststatus“ auf die Schaltfläche „Stopp“.
Schritt 8: Klicken Sie auf „Übernehmen“ und dann auf die Schaltfläche „OK“.
Dadurch wird der Windows-Updates-Dienst beendet und Ihr Computer wird erst aktualisiert, wenn Sie ihn von hier aus neu starten und ändern Sie den Starttyp in „Automatisch“.
Methode 3: Verwenden Sie The Win dows-Registrierung
Die Windows-Registrierung enthält eine Liste aller Einstellungen und der vom Benutzer ausgewählten Optionen. Sie können die Windows-Updates über die Registrierung deaktivieren. Hier sind die Schritte:
Hinweis: Bevor Sie Änderungen vornehmen, müssen Sie eine Sicherungskopie der Registrierung erstellen:
- Drücken Sie die Tasten Windows & R Schlüssel und geben Sie regedit ein.
- Gehen Sie im Fenster des Registrierungseditors zu Datei>Exportieren.
- Speichern Sie die .reg-Datei am gewünschten Speicherort. Vermeiden Sie es, es auf Laufwerk C zu speichern.
Schritt 1: Drücken Sie Windows + R, um das Feld AUSFÜHREN zu öffnen.
Schritt 2 : Geben Sie „Regedit“ in das Feld ein und drücken Sie die Eingabetaste, um den Registrierungseditor zu starten.
Schritt 3: Kopieren Sie den folgenden Pfad und fügen Sie ihn ein Klicken Sie auf die Adressleiste der Registrierung, um zu diesem Speicherort zu navigieren.
HKEY_LOCAL_MACHINE\SOFTWARE\Policies\Microsoft\Windows
Schritt 4: In Suchen Sie im Windows-Hive den WindowsUpdate-Eintrag.
Hinweis: Wenn Sie diesen Schlüssel nicht finden können, können Sie ihn erstellen. Um es zu erstellen, klicken Sie auf den im obigen Pfad angegebenen Windows-Ordner und führen Sie einen Rechtsklick aus. Wählen Sie „Neu“ und dann „Schlüssel“ und benennen Sie ihn in „WindowsUpdate“ um.
Schritt 5: Klicken Sie nun auf den WindowsUpdate-Schlüssel, führen Sie einen Rechtsklick aus und wählen Sie „Neu und Schlüssel“ aus.
Schritt 6: Benennen Sie die neu erstellte Datei in AU um.
Schritt 7: Biegen Sie rechts ab -Klicken Sie auf den AU-Schlüssel und wählen Sie den DWORD-Wert (32-Bit).
Schritt 8: Benennen Sie diesen Schlüssel in NoAutoUpdate um.
Schritt 9: Doppelklicken Sie auf NoAutoUpdate und geben Sie 1 in das Feld „Wertdaten“ ein.
Schritt 10 : Klicken Sie auf OK und verlassen Sie die Registrierung.
Schritt 11: Starten Sie den PC neu, um sicherzustellen, dass die Windows-Updates gestoppt werden.
Bonusfunktion: Systweak Software Updater
Systweak Software Updater ist eine erstaunliche App, die Benutzern hilft, ihre Apps von Drittanbietern zu aktualisieren. Die Windows-Updates stellen nur die Updates bereit, die auf den Microsoft-Servern verfügbar sind. Die meisten dieser Updates enthalten Sicherheitspatches, Windows Store-Updates und neue Betriebssystemfunktionen. Um Apps automatisch zu aktualisieren, benötigen Sie ein Software-Updater-Tool wie Systweak Software Updater, das Ihren PC scannt und die installierten Apps problemlos auf die neueste Version aktualisiert.
Systweak Software Updater verfügt über die folgenden Funktionen:
Neue Software installieren. Diese App enthält auch ein Repository mit wichtigen und nützlichen Programmen, die Sie von hier aus installieren können.
Frei von Malware. Die Apps und Updates dieser Software sind völlig frei von Viren und Malware.
Das letzte Wort zum Stoppen von Windows-Updates?
Die oben genannten, von Experten empfohlenen Methoden werden es tun hilft Ihnen, Ihre automatischen Windows-Updates zu stoppen. Es wird jedoch nicht empfohlen, dies über einen längeren Zeitraum zu tun, da Aktualisierungen für die Wartung Ihres PCs und die optimale Betriebsgeschwindigkeit von entscheidender Bedeutung sind.
Bitte schreiben Sie uns im Kommentarbereich unten und erfahren Sie, welche Methode Sie verwenden hat bei dir funktioniert. Sie können auch Fragen zu allen technischen Themen stellen, und wir werden versuchen, diese für Sie zu lösen.
Lesen: 0